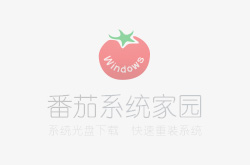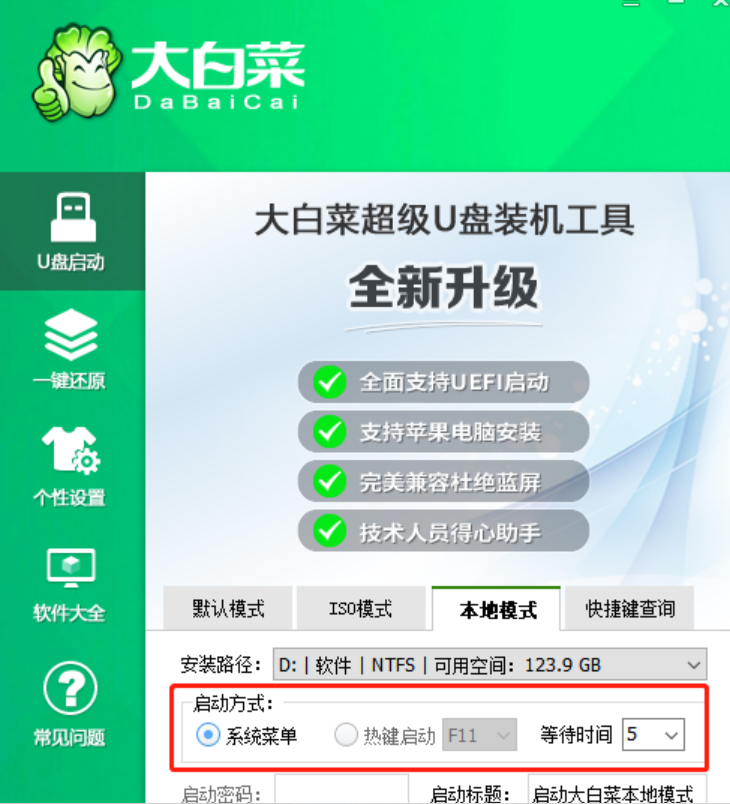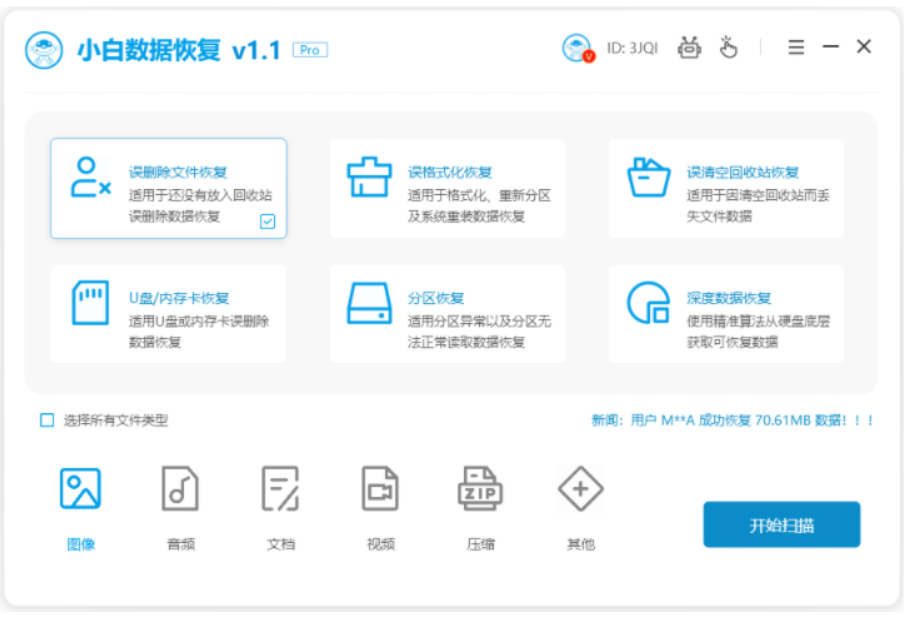Word公式编辑器使用中的常见问题的解决办法(图文教程)
更新日期:2023-09-23 21:20:51
来源:转载
一、解决插入公式后的行距不等问题
大家在Word文档中某一行使用公式编辑器输入数学公式后,发现行距明显变大,就好像公式把这一行和其它行给撑开了一样,使用改变行距的命令也不行。解决它有两种方法:
1.将点击要修改的数学公式,当光标变成“双箭头”时,通过拖动把它缩小。这种方法,适合于只含有极少量的数学公式时使用。并且拖动的精确度不高。
2.点击“文件”下拉菜单,点击“页面设置”项。在“文档网格”中的“网格”项,勾选“无网格”项(如图1)。这样就很好的解决了行距不同的问题。极力向大家推荐这种解决方法。
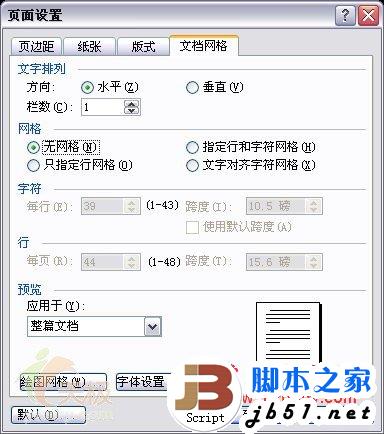
二、变换公式的颜色
在Word文档中输入数学公式时一般不需要变换颜色,黑白色的就可以。但在PowerPoint幻灯片中输入一些数学公式时,如果遇到背景色较深时,黑颜色的公式就看不清了,但是如果更换背景有时又和前面的背景显得格格不入。遇到这样的情况,大家可以试一试下面的方法:
1.在PowerPoint中修改数学公式颜色
因为公式编辑器输入的数学公式是以图片形式出现在文档中的。所以我们可以像修改图片一样修改它。在PowerPoint执行“视图→工具栏→图片”命令,展开“图片”工具栏。选中要变换颜色的公式,然后单击“图片重新着色”按钮,打开“图片重新着色”对话框。为公式设置一种颜色,确定返回即可 (如图2)。

注意:此处重新着色的公式,如果直接复制、粘贴到其他软件(如Word)中,则恢复原来的黑白色。
2.在Word中修改数学公式颜色
虽然在Word中一般不需要修改,但万一有特殊需要时,非常遗憾的是,用上面的方法就不行了。但是我们可以将公式编辑器升级,使用MathType输入公式,它是一个可以免费
评估使用一个月的软件,可以直接更改数学公式的颜色。具体方法如下:选中输入的具体数学公式,之后双击MathType下方的“颜色”选项卡,选择一种需要的颜色即可(如图3)。安装了MathType后,同样可以使用它为PowerPoint中的数学公式修改颜色。

三、解决公式中的某些项打印显示乱码问题
由于Office软件安装时默认是不安装公式编辑器的,很多打印店是没有安装公式编辑器的,所以在打印含有数学公式的Word文档时,很容易出现这样或那样的乱码。最常见的就是“……”或“…”以倒三角“∧”这个符号代替。
如果文档中公式只含有“……”或“…”的话,那么大家可以在中文输入法状态下使用快捷键“shift+6”来输入,不用公式编辑器自带的省略号输入。那么打印时就不会出现倒三角“∧”了。最好的方法还是安装一个公式编辑器吧!省得出现乱码!或者使用专门的软件将其改为pdf文档(具体方法这里不再赘述)。
- monterey12.1正式版无法检测更新详情0次
- zui13更新计划详细介绍0次
- 优麒麟u盘安装详细教程0次
- 优麒麟和银河麒麟区别详细介绍0次
- monterey屏幕镜像使用教程0次
- monterey关闭sip教程0次
- 优麒麟操作系统详细评测0次
- monterey支持多设备互动吗详情0次
- 优麒麟中文设置教程0次
- monterey和bigsur区别详细介绍0次
周
月