word表格怎么调整行高列宽 word表格如何设置行高列宽
更新日期:2024-03-21 00:27:40
来源:网友投稿
大部分用户在使用word文档的时候,都有需要插入表格的情况吧,或者你在做论文需要数据的显示说明,做一张表格就会更加的清晰易懂了,但是很多用户又不是很清楚word表格怎么调整行高列宽的,下面小编就给大家讲讲word表格如何设置行高列宽的,希望对大家有帮助。

工具/原料
系统版本:windows10系统
品牌型号:Dell optiplex 7050
word表格怎么调整行高列宽
方法一:表格属性调整
1、勾选表格
将表格勾选出来后,点击左上方的表格属性选项。
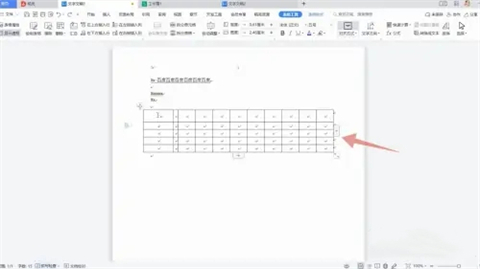
2、点击“列”选项
弹窗跳转出来后,选中菜单栏里的“行”这一选项。

3、修改“行”数值
在里面点击下一行,或上一行,输入指定高度的数值。

4、修改“列”数值
选中菜单栏里的“列”这一选项,输入指定宽度数值,点击确定即可。
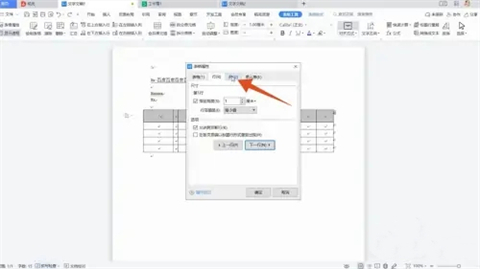
方法二:菜单栏调整
1、用鼠标勾选表格
将需要调整行高列宽的表格用鼠标左键勾选出来。

2、输入高或宽度数值
找到右上方的表格工具,并在工具下方的高度或宽度中输入数值。
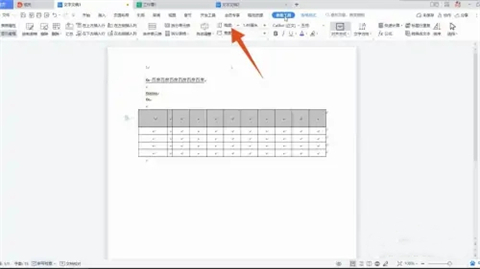
3、点击回车键
输入完成后,按下回车键,表格的行高列宽就会改变了。
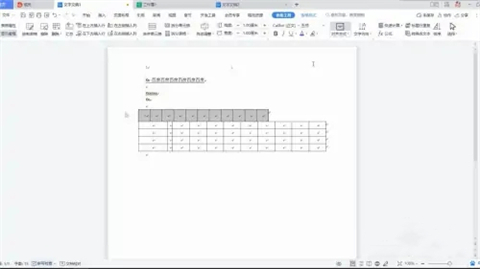
方法三:按住鼠标调整
1、将鼠标移至表格横线
把鼠标放在需要调整行高列宽的表格下方横线上。

2、拖动表格改变行高
光标变为上下箭头后,按住左键拖动,直到大小合适后松手。

3、拖动表格右侧改变列宽
完成后,再将鼠标移到表格的左侧或右侧,同样按住鼠标左键拖动即可改变列宽。

总结:
方法一:表格属性调整
方法二:菜单栏调整
方法三:按住鼠标调整
以上的全部内容就是系统为大家提供的word表格怎么调整行高列宽的具体操作方法介绍啦~希望对大家有帮助~还有更多精彩内容尽情关注本站,系统感谢您的阅读!
- monterey12.1正式版无法检测更新详情0次
- zui13更新计划详细介绍0次
- 优麒麟u盘安装详细教程0次
- 优麒麟和银河麒麟区别详细介绍0次
- monterey屏幕镜像使用教程0次
- monterey关闭sip教程0次
- 优麒麟操作系统详细评测0次
- monterey支持多设备互动吗详情0次
- 优麒麟中文设置教程0次
- monterey和bigsur区别详细介绍0次
周
月












