ppt制作教程步骤 免费学做ppt的教程
更新日期:2024-03-21 07:08:29
来源:转载
很多课程、会议、总结、汇报、演出都会使用到ppt,大家都有一个疑问为什么看了很多的PPT教程,也学了很多方法,但PPT做的仍然很慢,因此今天我们带来了ppt制作教程步骤,帮助大家快速掌握ppt的制作流程。新手们赶紧来这里看看免费学做ppt的教程。

工具/原料
系统版本:windows10系统
品牌型号:华硕U4700I
ppt制作教程步骤
1、打开PowerPoint,点击“新建幻灯片”。

2、然后点击选择需要的板式。

3、然后点击“设计”。
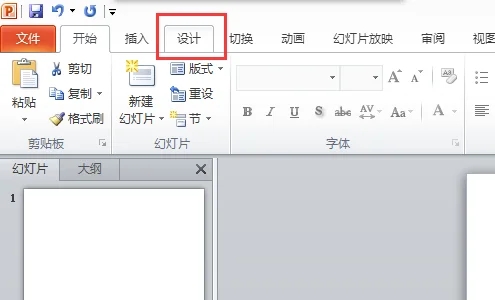
4、点击一种主题,为自己的幻灯片选择一个合适的主题。

5、在幻灯片正文输入需要输入的文字。

6、点击上方工具栏“插入”里的“图片”可以插入图片。

7、或者也可以点击正文里的图标直接进行图片、表格等的插入。

8、文字书写完毕后,点击上方的“切换”,点击一页幻灯片,然后选择这一页幻灯片的切换动画,其他页以此类推。
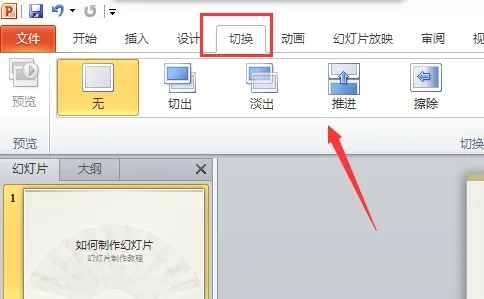
9、点击“动画”,选择幻灯片正文里的内容,然后选择合适的动画,就能为每一段文字或者图片添加动画效果了。

10、最后点击“幻灯片放映”里的“从头开始”,就能对自己做好的幻灯片进行预览了。
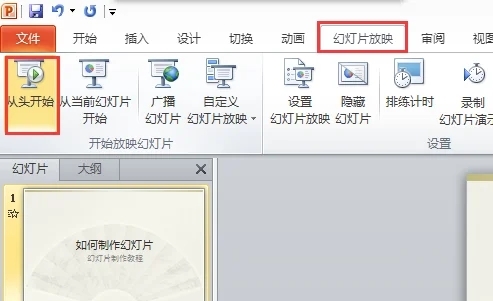
总结:
1、打开PowerPoint,点击“新建幻灯片”。
2、然后点击选择需要的板式。
3、然后点击“设计”。
4、点击一种主题,为自己的幻灯片选择一个合适的主题。
5、在幻灯片正文输入需要输入的文字。
6、点击上方工具栏“插入”里的“图片”可以插入图片。
7、或者也可以点击正文里的图标直接进行图片、表格等的插入。
8、文字书写完毕后,点击上方的“切换”,点击一页幻灯片,然后选择这一页幻灯片的切换动画,其他页以此类推。
9、点击“动画”,选择幻灯片正文里的内容,然后选择合适的动画,就能为每一段文字或者图片添加动画效果了。
10、最后点击“幻灯片放映”里的“从头开始”,就能对自己做好的幻灯片进行预览了。
以上的全部内容就是系统为大家提供的ppt制作教程步骤的具体操作方法介绍啦~希望对大家有帮助~系统感谢您的阅读!
- monterey12.1正式版无法检测更新详情0次
- zui13更新计划详细介绍0次
- 优麒麟u盘安装详细教程0次
- 优麒麟和银河麒麟区别详细介绍0次
- monterey屏幕镜像使用教程0次
- monterey关闭sip教程0次
- 优麒麟操作系统详细评测0次
- monterey支持多设备互动吗详情0次
- 优麒麟中文设置教程0次
- monterey和bigsur区别详细介绍0次
周
月












