在电脑中新建专用网络连接的操作方法【图文教程】
更新日期:2024-03-21 16:33:01
来源:投稿
如果我们需要在电脑中建立一个专用网络,应该如何进行设置呢?很多用户都不知道具体的操作方法,首先路由器的网段和专用网络服务器的网段必须不在同一网段。接下来具体和大家介绍一下在电脑上建立专用网络连接的详细步骤。
(下面以xp系统为例,其他版本系统设置方法大同小异)
1、打开网络连接,可以看到本地连接和宽带连接;

2、点击宽带连接,选择新建网络,打开新建连接向导,点击下一步;

3、选择“设置高级连接”,点击下一步;
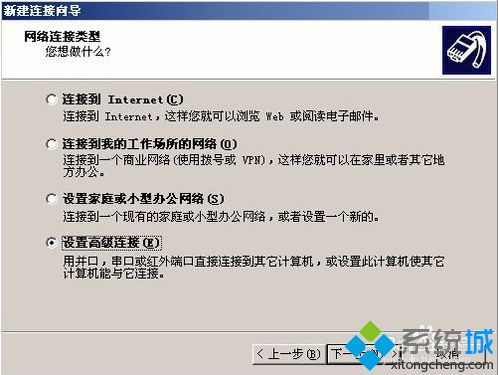
4、选择“接受传入的连接”,点击下一步;
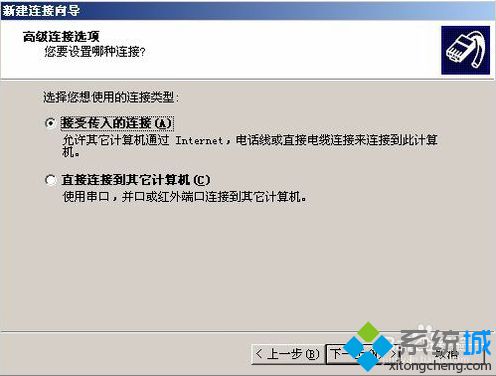
5、然后选择“允许虚拟专用连接”,再点击下一步;

6、点击“添加”按钮,添加用户账号,路由器的专用网络客户端配置里需要输入用户帐户密码;
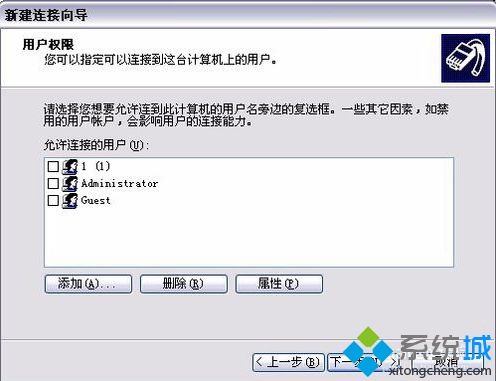
7、输入用户名和密码都是test,也可以自定义选择自己想设置的;
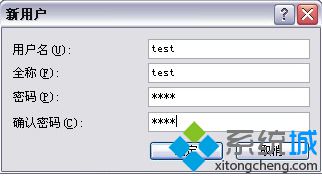
8、勾选test用户,点击下一步;
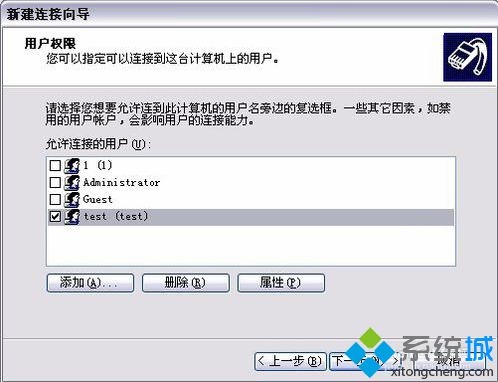
9、勾选Internet协议,再点击属性;

10、选择指定TCP/IP地址,定义范围再点击确定;如图,专用服务器会获得到200.200.200.1的IP,其余会分配给专用客户端,这个是虚拟的专用网络通道IP,服务端和每个连接上来的客户端都各有一个IP;

11、然后可以看到显示完成新建连接,点击完成;

12、回到网络连接窗口,可以看到添加了“传入的连接”图标。

以上就是新建电脑专用网络连接的具体操作步骤的相关介绍,请关注系统了解相关信息。
- monterey12.1正式版无法检测更新详情0次
- zui13更新计划详细介绍0次
- 优麒麟u盘安装详细教程0次
- 优麒麟和银河麒麟区别详细介绍0次
- monterey屏幕镜像使用教程0次
- monterey关闭sip教程0次
- 优麒麟操作系统详细评测0次
- monterey支持多设备互动吗详情0次
- 优麒麟中文设置教程0次
- monterey和bigsur区别详细介绍0次
周
月












