苹果手机怎么截屏 iphone截屏的操作方法
更新日期:2024-03-21 16:41:12
来源:网友投稿
最近有不少小伙伴询问小编苹果手机怎么截屏,为了能够让大家可以掌握苹果手机截屏的操作方法,小编到网上查阅了大量的资料,整理了多种iphone截取图片的最简单的方法,可以帮助大家方便的截取屏幕画面,具体的操作方法小编全部放在下文了,大家可以来参考一下哦。

苹果手机怎么截屏?
方法一、
具备实体Home键的苹果手机:
(侧边电源键的苹果手机型号代表有:iPhone 6、iPhone 7、iPhone 8等。)
1.同时按下侧边按钮和主屏幕(Home)按钮;
2.迅速松开这两个按钮;
3.屏幕左下角会显示一个缩略图,我们可以轻点缩略图把它打开,或者向左轻滑将它关闭,此时截图操作完毕,我们可以在“照片”中查看图片。

(顶部电源键的代表机型有iPhone 4、iPhone 5等。)
1.同时按下顶部按钮和主屏幕(Home)按钮;
2.迅速松开这两个按钮;
3.截屏后的图片会在屏幕的左下角显示,我们可以轻点打开图片或者向左滑动关闭。

不具备实体Home键的苹果手机:
(不具备实体Home键的手机也就指的是配备面容ID的手机,代表型号为iPhone X、iPhone 11、iPhone 12、iPhone 13、iPhone 14等。)
1.同时按下侧边按钮和音量+按钮;
2.迅速松开这两个按钮;
3.截屏后的缩略图会显示在屏幕的左下角,我们可以选择轻点打开也可以向左滑动屏幕关闭。

方法二、
1.打开“设置”点击“辅助功能”;

2.在“辅助功能”页面点击“触控”;

3.点击界面上部的“辅助触控”;

4.打开“辅助触控”后的滑动开关,在“自定操作”下面选择截屏的操作,比如“单点”、“轻点两下”、“长按”、“三维触控”。

方法三、
1.打开“设置”点击“辅助功能”;
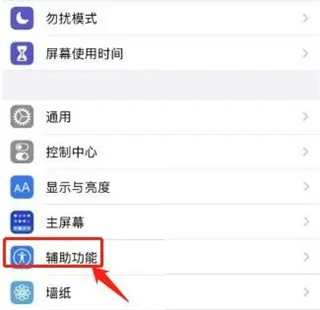
2.在“辅助功能”页面点击“触控”;

3.点击“轻点背面”;

4.我们可以选择“轻点两下”、“轻点三下”进行截屏操作;

5.以“轻点两下”为例,选择“截屏”即可。

以上就是小编为大家带来的苹果手机怎么截屏的方法了,希望能帮助到大家。
- monterey12.1正式版无法检测更新详情0次
- zui13更新计划详细介绍0次
- 优麒麟u盘安装详细教程0次
- 优麒麟和银河麒麟区别详细介绍0次
- monterey屏幕镜像使用教程0次
- monterey关闭sip教程0次
- 优麒麟操作系统详细评测0次
- monterey支持多设备互动吗详情0次
- 优麒麟中文设置教程0次
- monterey和bigsur区别详细介绍0次
周
月












