谷歌浏览器翻译在哪 谷歌浏览器翻译网页功能在哪里设置
更新日期:2024-03-21 16:41:32
来源:投稿
谷歌浏览器翻译功能可以直接在浏览器的设置内打开,但是很多小伙伴反映自己的谷歌浏览器翻译不了中文,翻译中文失败了,还有一些不知道怎么打开翻译功能的,不知道谷歌浏览器翻译网页功能在哪里设置的朋友赶紧来跟小编看下面内容吧,给大家带来了具体的解决方法哦。

工具/原料
系统版本:windows10系统
品牌型号:戴尔xps系列(XPS13、XPS15)
谷歌浏览器翻译在哪
1、打开谷歌浏览器,点击右上角的三点图标。

2、然后找到【设置】打开。

3、将页面下拉到最下面,点击展开【高级】。

4、点击展开【语言】。

5、点击【询问是否翻译非您所用语言的网页】这个选项后面的滑动图标,将它开启即可打开google浏览器翻译功能。

6、返回要访问的网站页面,点击搜索框右上角翻译网页按钮,点击确定即可翻译网页内容。
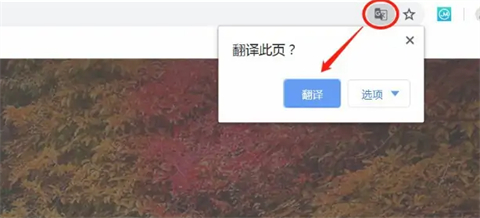
总结:
1、打开谷歌浏览器,点击右上角的三点图标。
2、然后找到【设置】打开。
3、将页面下拉到最下面,点击展开【高级】。
4、点击展开【语言】。
5、点击【询问是否翻译非您所用语言的网页】这个选项后面的滑动图标,将它开启即可打开google浏览器翻译功能。
6、返回要访问的网站页面,点击搜索框右上角翻译网页按钮,点击确定即可翻译网页内容。
以上的全部内容就是系统给大家提供的谷歌浏览器翻译在哪的具体操作方法介绍啦~希望对大家有帮助,还有更多相关内容敬请关注本站,感谢您的阅读!
- monterey12.1正式版无法检测更新详情0次
- zui13更新计划详细介绍0次
- 优麒麟u盘安装详细教程0次
- 优麒麟和银河麒麟区别详细介绍0次
- monterey屏幕镜像使用教程0次
- monterey关闭sip教程0次
- 优麒麟操作系统详细评测0次
- monterey支持多设备互动吗详情0次
- 优麒麟中文设置教程0次
- monterey和bigsur区别详细介绍0次
周
月












