wps思维导图怎么操作 wps怎么弄思维导图
更新日期:2024-03-21 16:42:16
来源:投稿
相信许多伙伴还不了解wps思维导图怎么操作的,更多时候可能大家会下载一个专门制作思维导图的软件,其实并不需要哦,我们使用wps也可以打开思维导图,进行删除、编辑文字、下移等等的操作,下面小编就给大家带来了wps思维导图怎么操作的具体步骤了,快来了解下吧。

工具/原料
系统版本:windows10系统
品牌型号:戴尔xps系列(XPS13、XPS15)
wps思维导图怎么操作
1、点击菜单栏“插入”-“思维导图”,得到如图的画面。

2、在新建窗口可选多种模板。点击新建空白图,双击更改主题内容。

3、使用回车键增加同级主题,Tab键增加子主题,Delete键删除主题。
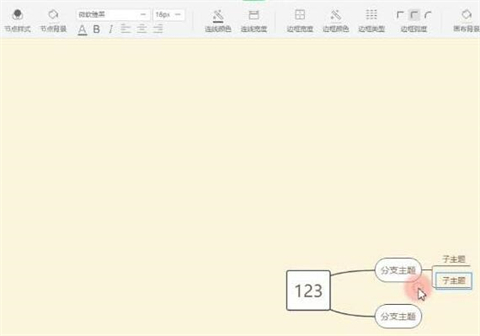
4、拖动节点到另一个节点的上时,有三个状态,分别是顶部、中间、底部 。分别对应的是加在另一个节点的上面、该节点下一级中间、和该节点的下面。

5、也可在“插入”中插入各级主题。还可插入关联、图片、标签、任务、链接、备注、符号及图标。
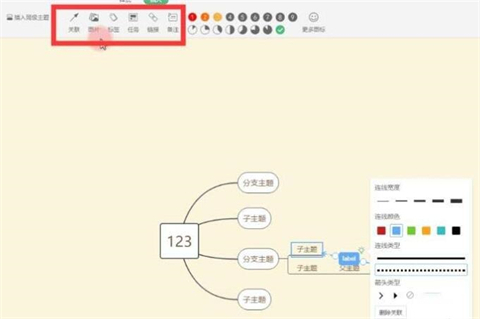
6、点击“样式”-“节点样式”,可选择不同的主题风格。节点背景可更换节点背景颜色。字体格式也可根据个人需求调整。此处可设置连线颜色、连线宽度、边框宽度。颜色、类型、弧度、画布背景、主题风格、结构。
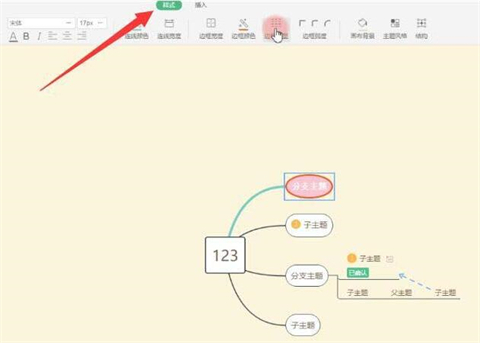
7、格式刷是个很实用的功能,若不想一个个设置节点的样式。点击左上角的格式刷图标或按快捷键Ctrl/CMD+g。很多快捷键都放在了右键菜单里,可以点开右键看一看。
总结:
1、点击菜单栏“插入”-“思维导图”,得到如图的画面。
2、在新建窗口可选多种模板。点击新建空白图,双击更改主题内容。
3、使用回车键增加同级主题,Tab键增加子主题,Delete键删除主题。
4、拖动节点到另一个节点的上时,有三个状态,分别是顶部、中间、底部 。分别对应的是加在另一个节点的上面、该节点下一级中间、和该节点的下面。
5、也可在“插入”中插入各级主题。还可插入关联、图片、标签、任务、链接、备注、符号及图标。
6、点击“样式”-“节点样式”,可选择不同的主题风格。节点背景可更换节点背景颜色。字体格式也可根据个人需求调整。此处可设置连线颜色、连线宽度、边框宽度。颜色、类型、弧度、画布背景、主题风格、结构。
7、格式刷是个很实用的功能,若不想一个个设置节点的样式。点击左上角的格式刷图标或按快捷键Ctrl/CMD+g。很多快捷键都放在了右键菜单里,可以点开右键看一看。
以上的全部内容就是系统给大家提供的wps思维导图怎么操作的具体操作方法介绍啦~希望对大家有帮助,还有更多相关内容敬请关注本站,感谢您的阅读!
- monterey12.1正式版无法检测更新详情0次
- zui13更新计划详细介绍0次
- 优麒麟u盘安装详细教程0次
- 优麒麟和银河麒麟区别详细介绍0次
- monterey屏幕镜像使用教程0次
- monterey关闭sip教程0次
- 优麒麟操作系统详细评测0次
- monterey支持多设备互动吗详情0次
- 优麒麟中文设置教程0次
- monterey和bigsur区别详细介绍0次
周
月












