电脑中“打开或关闭Windows功能”窗口出错无法显示怎么解决
更新日期:2024-03-21 19:42:09
来源:网友投稿
手机扫码继续观看

当我们想要开启或删除电脑系统中的某些应用时,需要打开控制面板中的“打开或关闭Windows功能”窗口来进行设置。但是,有的用户可能由于某些原因导致打开该窗口出错,无法显示里面的内容。遇到这样的情况,我们可以参考下列方法来解决。
推荐:win7系统下载64位旗舰版
1、打开开始菜单——“控制面板”;

2、点击控制面板中的“程序”——“打开或关闭Windows功能”;
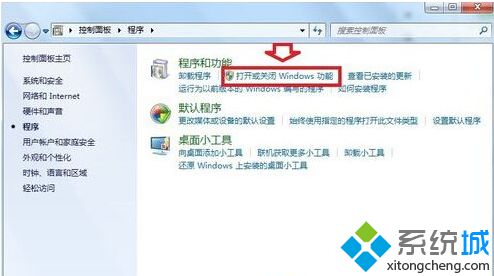
3、然后会发现里面的内容无法显示;

4、按Win+R打开运行,输入services.msc按回车;

5、启动服务“Windows Modules Installer”;

6、在运行中输入regedit并按回车键打开;
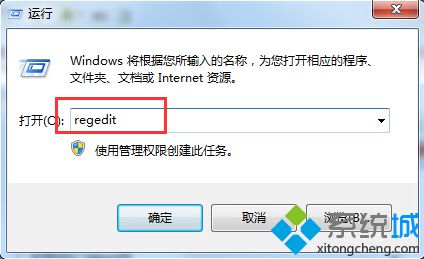
7、依次展开:HKEY_LOCAL_MACHINE\SYSTEM\CurrentControlSet\Control,双击打开BootDriverFlags,将数值数据改为“ffffffff”或“4294967295”,点击确定;

8、再尝试打开Windows功能窗口就可以看到里面的内容了。

按照以上步骤进行设置后,就可以解决无法显示电脑中Windows功能设置的问题。
该文章是否有帮助到您?
常见问题
- monterey12.1正式版无法检测更新详情0次
- zui13更新计划详细介绍0次
- 优麒麟u盘安装详细教程0次
- 优麒麟和银河麒麟区别详细介绍0次
- monterey屏幕镜像使用教程0次
- monterey关闭sip教程0次
- 优麒麟操作系统详细评测0次
- monterey支持多设备互动吗详情0次
- 优麒麟中文设置教程0次
- monterey和bigsur区别详细介绍0次
系统下载排行
周
月
其他人正在下载
更多
安卓下载
更多
手机上观看
![]() 扫码手机上观看
扫码手机上观看
下一个:
U盘重装视频












