跨列居中怎么设置 excel表格设置跨列居中的方法介绍
更新日期:2024-03-22 02:12:41
来源:转载
手机扫码继续观看

跨列居中是将内容跨这几列居中显示,每一列还是自己的单元格使用excel制作表格的时候,如果想要将内容跨过几个行列居中显示,并且保持每列都是自己的单元格,可以对其进行跨列居中的设置,那么跨列居中怎么设置呢?本文小编就给大家带来了excel表格设置跨列居中的方法介绍,快来看看吧。

工具/原料
系统版本:windows10系统
品牌型号:联想小新air14
跨列居中怎么设置
1、选中单元格
打开表格文档,选中需要设置跨列居中的单元格。
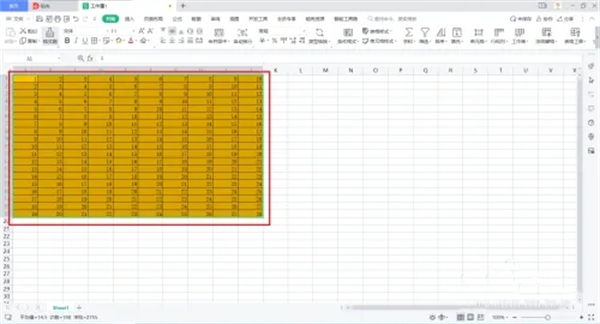
2、点击设置单元格格式
点击鼠标右键调出功能选项栏,点击设置单元格格式功能选项。

3、点击对齐
在页面中出现的单元格格式窗口中,点击对齐。

4、点击跨列居中
将水平对齐方式设置为跨列居中,点击页面右下方的确定,即可设置跨列居中。
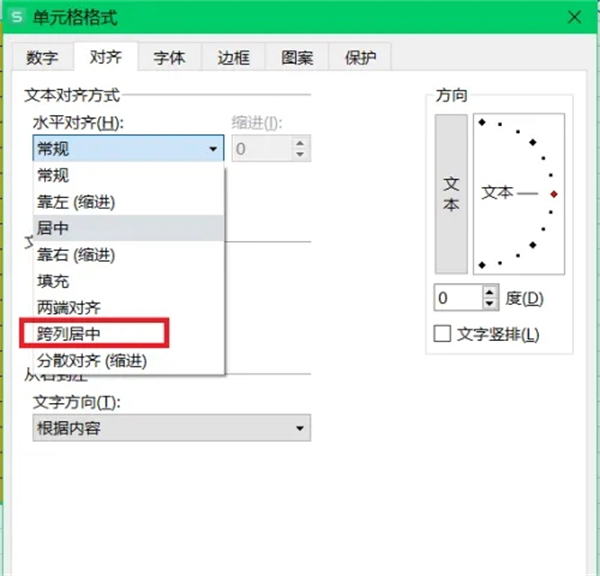
总结:
1、选中单元格
2、点击设置单元格格式
3、点击对齐
4、点击跨列居中
以上的全部内容就是系统为大家提供的跨列居中怎么设置的具体操作方法介绍啦~希望对大家有帮助~系统感谢您的阅读!
该文章是否有帮助到您?
常见问题
- monterey12.1正式版无法检测更新详情0次
- zui13更新计划详细介绍0次
- 优麒麟u盘安装详细教程0次
- 优麒麟和银河麒麟区别详细介绍0次
- monterey屏幕镜像使用教程0次
- monterey关闭sip教程0次
- 优麒麟操作系统详细评测0次
- monterey支持多设备互动吗详情0次
- 优麒麟中文设置教程0次
- monterey和bigsur区别详细介绍0次
系统下载排行
周
月
其他人正在下载
更多
安卓下载
更多
手机上观看
![]() 扫码手机上观看
扫码手机上观看
下一个:
U盘重装视频












