重复标题行怎么设置 word重复标题行的设置方法
更新日期:2024-03-22 04:59:23
来源:投稿
手机扫码继续观看

我们在使用word进行编辑文档的时候,偶尔会遇到有些长表格内容超过了一页,当我们在第二页查看表格数据的时候,就会经常忘记每一列数据对应的含义是什么,还得翻来翻去,很麻烦,其实我们可以进行重复标题行的设置,不知道重复标题行怎么设置的朋友快来了解下吧。

工具/原料
系统版本:windows10系统
品牌型号:华硕飞行堡垒9
重复标题行怎么设置
1、在Word中建立一个长度超过一页的表格;
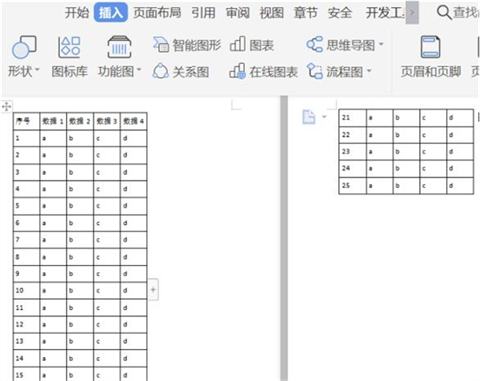
2、在第一页将表格标题行设置好;
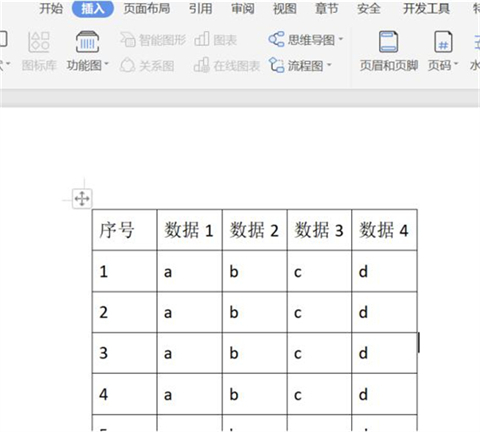
3、鼠标左键选中第一页设置好的标题行;
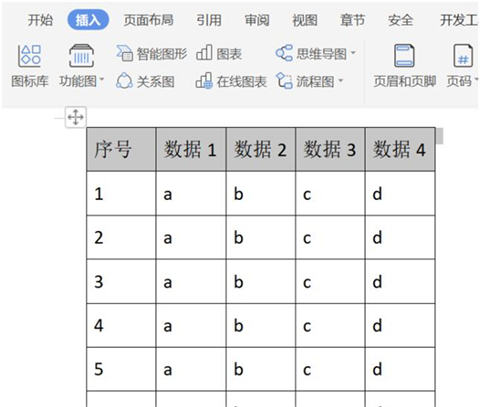
4、点击鼠标右键,在菜单栏里选择【表格属性】;
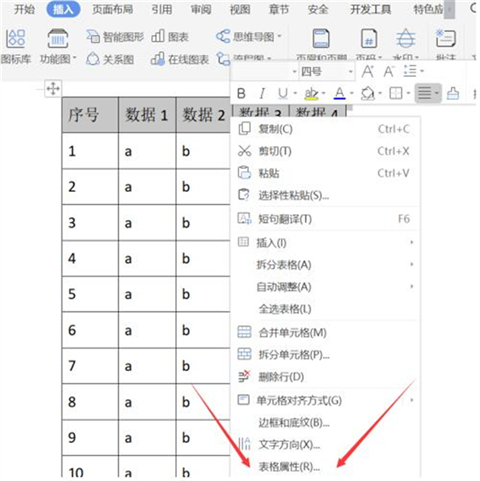
5、在弹出窗口的选项栏选择【行】,并勾选“在各页顶端以标题行形式重复出现”点击确定即可。
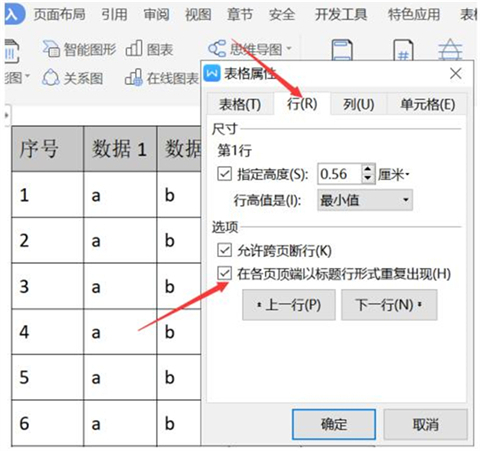
总结:
1、在Word中建立一个长度超过一页的表格;
2、在第一页将表格标题行设置好;
3、鼠标左键选中第一页设置好的标题行;
4、点击鼠标右键,在菜单栏里选择【表格属性】;
5、在弹出窗口的选项栏选择【行】,并勾选“在各页顶端以标题行形式重复出现”点击确定即可。
以上的全部内容就是系统为大家提供的重复标题行怎么设置的具体操作方法介绍啦~希望对大家有帮助~系统感谢您的阅读!
该文章是否有帮助到您?
常见问题
- monterey12.1正式版无法检测更新详情0次
- zui13更新计划详细介绍0次
- 优麒麟u盘安装详细教程0次
- 优麒麟和银河麒麟区别详细介绍0次
- monterey屏幕镜像使用教程0次
- monterey关闭sip教程0次
- 优麒麟操作系统详细评测0次
- monterey支持多设备互动吗详情0次
- 优麒麟中文设置教程0次
- monterey和bigsur区别详细介绍0次
系统下载排行
周
月
其他人正在下载
更多
安卓下载
更多
手机上观看
![]() 扫码手机上观看
扫码手机上观看
下一个:
U盘重装视频












