行高怎么设置 excel行高设置方法
更新日期:2024-03-22 04:59:50
来源:网友投稿
为了让我们制作的表格更加美观,时常都需要调整行高,而且有时候一个表格里面字很多不设置行高看起来很奇怪,那么行高怎么设置呢?具体的操作方法非常的简单而且方法也是有多种的,大家有需要的话可以来看看下面小编给大家带来的excel行高设置方法哦。

工具/原料
系统版本:windows10系统
品牌型号:华硕飞行堡垒9
行高怎么设置
方法一:右键设计行高
1、选择单元行
进入表格文件后用鼠标框选需要设置行高的单元行。
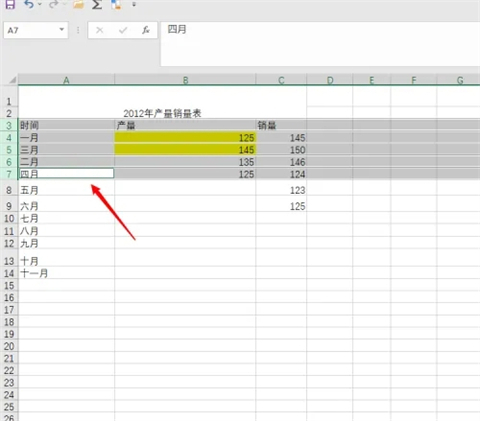
2、选择行高
右击被选中的单元行后在菜单中选择行高选项。
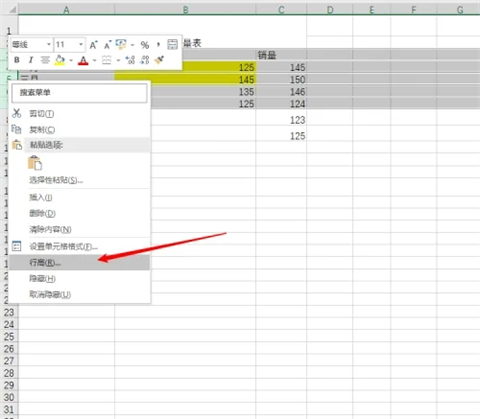
3、输入数值
在编辑框中输入行高的具体数值后点击确定就行了。

方法二:格式菜单设置
1、选择单元行
打开表格文件后用鼠标点选需要设置行高的单元行。
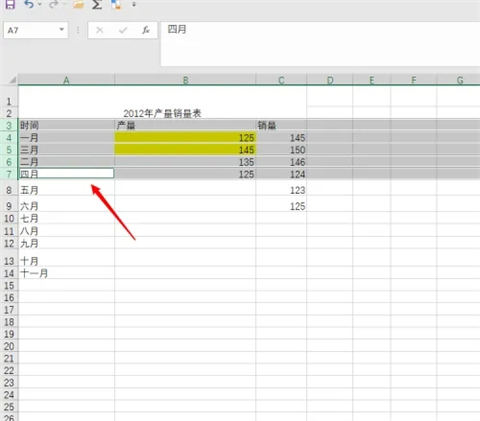
2、选择行高
点击菜单栏的开始选项,展开格式选项后选择行高选项。
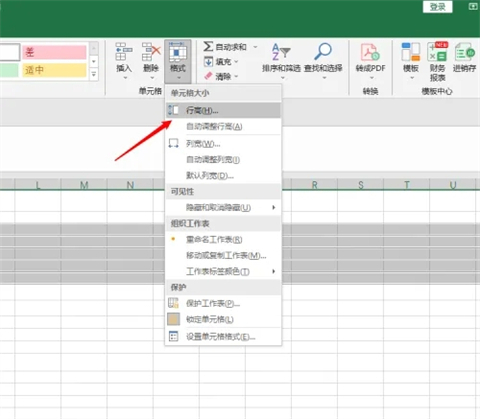
3、输入数值
在输入框中输入行高的具体数值后点击确定即可。

方法三:鼠标拖动设置
1、选择单元行
打开表格文件后用鼠标点选需要设置行高的单元行。
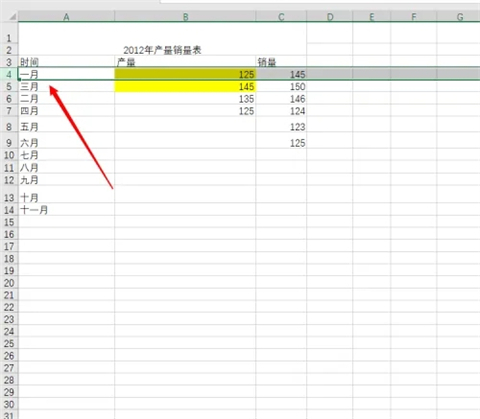
2、移动光标
将鼠标移动到行序号的下边框位置,此时光标会变成双向箭头。
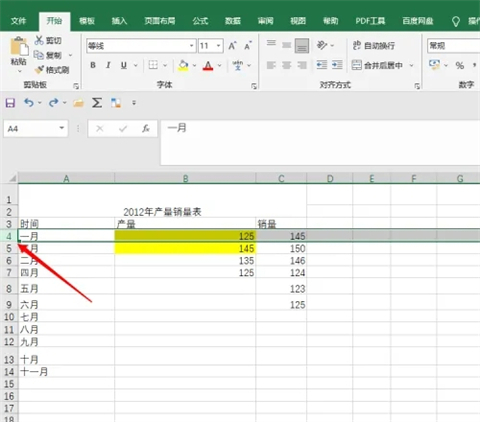
3、调整行高
点击鼠标左键后上下拖动光标就能调整行高了。
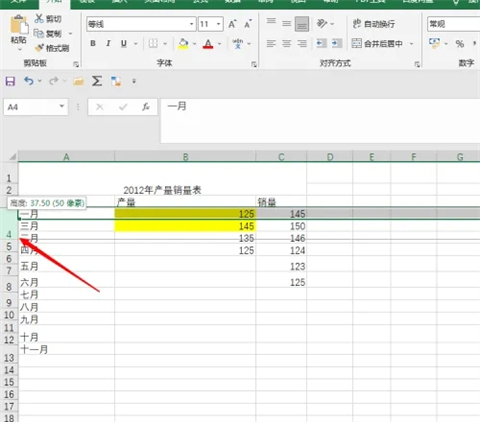
总结:
方法一:右键设计行高
方法二:格式菜单设置
方法三:鼠标拖动设置
以上的全部内容就是系统为大家提供的行高怎么设置的具体操作方法介绍啦~希望对大家有帮助~系统感谢您的阅读!
- monterey12.1正式版无法检测更新详情0次
- zui13更新计划详细介绍0次
- 优麒麟u盘安装详细教程0次
- 优麒麟和银河麒麟区别详细介绍0次
- monterey屏幕镜像使用教程0次
- monterey关闭sip教程0次
- 优麒麟操作系统详细评测0次
- monterey支持多设备互动吗详情0次
- 优麒麟中文设置教程0次
- monterey和bigsur区别详细介绍0次
周
月












