电脑开机后反应很慢如何解决|启动后反应非常慢的解决方法
更新日期:2024-03-22 05:26:23
来源:网友投稿
手机扫码继续观看

有的用户在使用电脑一段时间后,发现开机进入系统后的反应很慢,总是要先缓缓几分钟才能打开各种应用程序。有很多用户都遇到过这样的问题,那么我们应该如何解决呢?接下来请看以下几点建议的解决方法。
推荐:win8正式版下载
1、首先升级一下杀毒软件病毒库,进行一下全面杀毒,排除是由于病毒引起的故障;

2、按Win+R组合键打开运行,输入msconfig,回车;
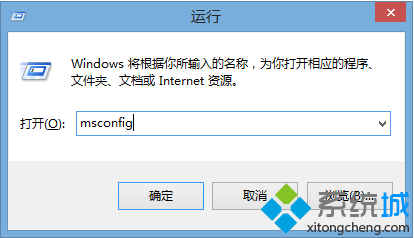
3、在系统配置切换到“服务”选项卡,将一些不必要的服务及启动程序禁用,或者直接勾选“隐藏所有Microsoft服务”,点击“全部禁用”;
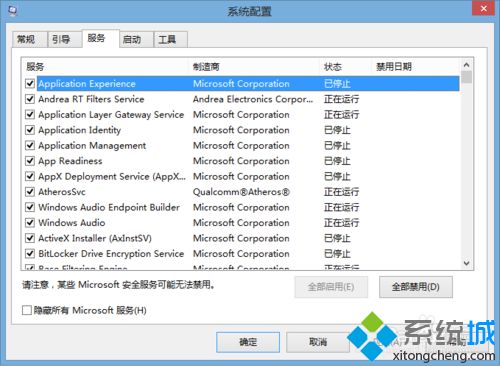
4、重启电脑后,打开文件夹选项,取消勾选“在文件夹中搜索系统文件时不使用索引”,点击确定;
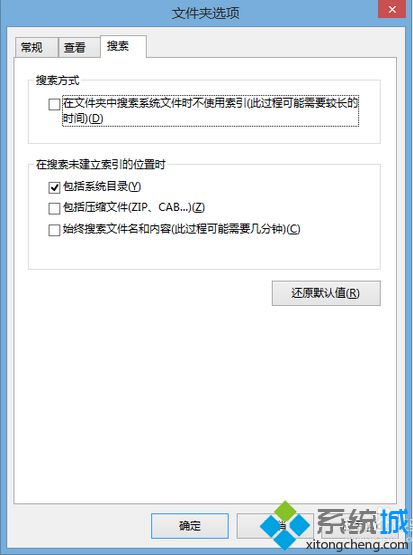
5、打开“网络和共享中心”,打开本地连接属性,在选中TCP/IPv4协议,点击“属性”按钮,设置IP192.168.1.x(x为1到255任意值),子网掩码为255.255.255.0,单击确定;
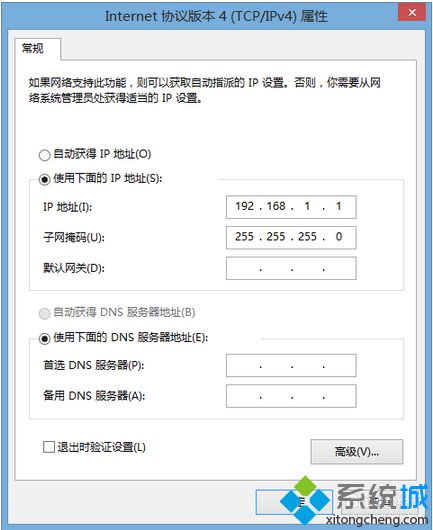
6、清除预取目录,进入C:\Windows\Prefetch文件夹,将扩展名为pf的文件全部删除即可。
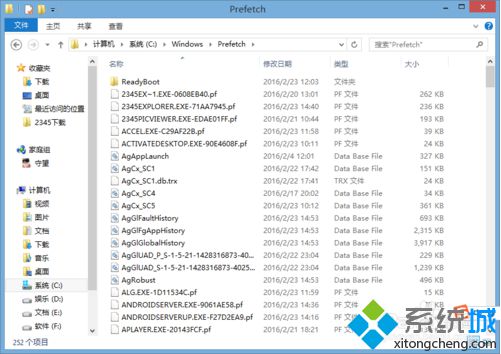
若你的电脑在开机后的反应很慢的话,不妨尝试用以上方法解决。
该文章是否有帮助到您?
常见问题
- monterey12.1正式版无法检测更新详情0次
- zui13更新计划详细介绍0次
- 优麒麟u盘安装详细教程0次
- 优麒麟和银河麒麟区别详细介绍0次
- monterey屏幕镜像使用教程0次
- monterey关闭sip教程0次
- 优麒麟操作系统详细评测0次
- monterey支持多设备互动吗详情0次
- 优麒麟中文设置教程0次
- monterey和bigsur区别详细介绍0次
系统下载排行
周
月
其他人正在下载
更多
安卓下载
更多
手机上观看
![]() 扫码手机上观看
扫码手机上观看
下一个:
U盘重装视频












