电脑打开程序窗口显示乱码怎么办?如何解决电脑出现乱码
更新日期:2024-03-22 05:35:16
来源:投稿
手机扫码继续观看

当我们在使用电脑的过程中,偶尔会遇到一些困扰的问题。比如有用户发现电脑中打开的程序窗口显示乱码,对于这样的问题,我们应该怎么解决呢?针对以上情况,提供以下方法,大家可以参考一下。
推荐:电脑最新系统下载
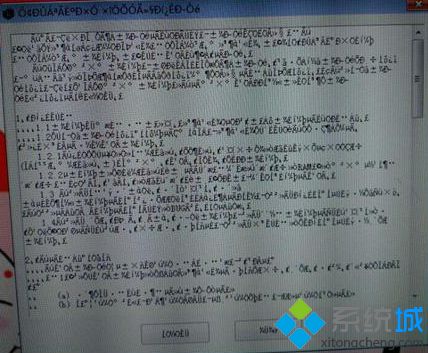
1、打开开始菜单——控制面板;
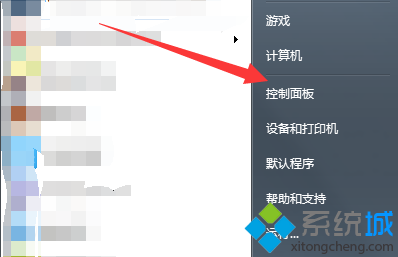
2、点击“区域和语言”;
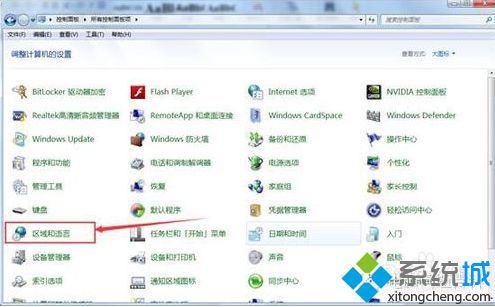
3、在“格式”选项卡,修改为除了简体中文的其他格式,如“英语(美国)”;
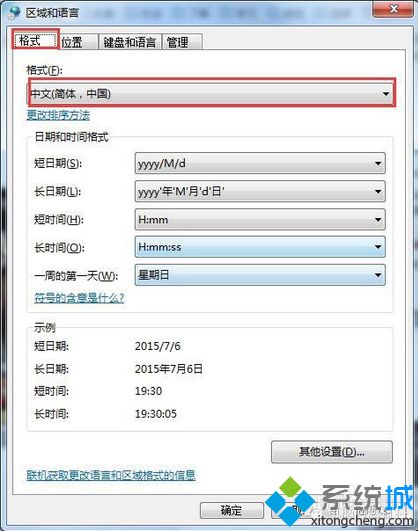
4、在“位置”选项卡,将位置改成与上述设置相同的国家;
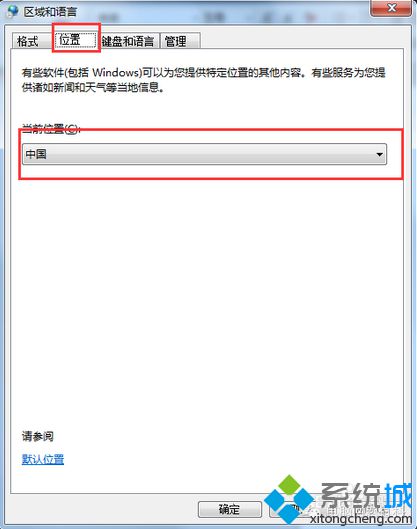
5、在“管理”选项卡,点击“更改系统区域设置”按钮,然后选择与上述设置相同的区域,并点击确定;
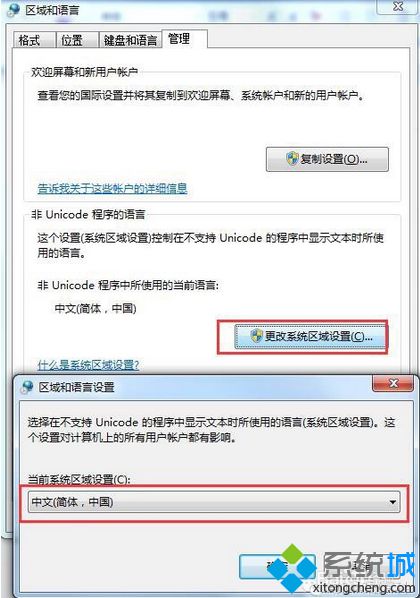
6、设置完成后根据提示点击“现在重新启动”重启计算机;
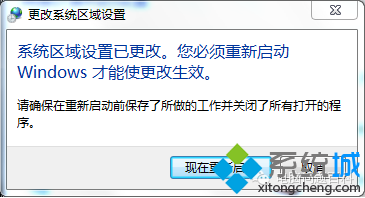
7、重启后,再次在以上的设置窗口中将语言或区域改成“简体中文”、“中国”,并按提示重启即可。
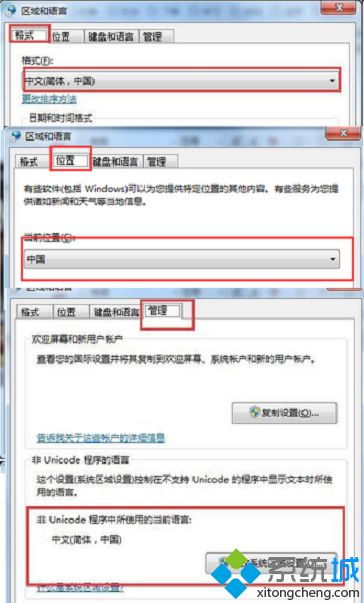
完成以上设置后,我们就可以发现电脑中出现的出现的乱码已经被修复了。
该文章是否有帮助到您?
常见问题
- monterey12.1正式版无法检测更新详情0次
- zui13更新计划详细介绍0次
- 优麒麟u盘安装详细教程0次
- 优麒麟和银河麒麟区别详细介绍0次
- monterey屏幕镜像使用教程0次
- monterey关闭sip教程0次
- 优麒麟操作系统详细评测0次
- monterey支持多设备互动吗详情0次
- 优麒麟中文设置教程0次
- monterey和bigsur区别详细介绍0次
系统下载排行
周
月
其他人正在下载
更多
安卓下载
更多
手机上观看
![]() 扫码手机上观看
扫码手机上观看
下一个:
U盘重装视频












