ppt自动播放怎么设置 ppt自动播放的设置方法
更新日期:2024-03-22 05:37:55
来源:网友投稿
PPT自动放映在生活学习中经常遇到,打开PPT文件,可为每个幻灯片设置相应时间,让它到达预定时间后自动切换而无需手工单击切换。听起来是不是很方便,下面小编就给大家带来了ppt自动播放怎么设置的具体操作方法介绍,大家有需要的话可以来这里了解下哦。

工具/原料
系统版本:windows10系统
品牌型号:联想小新Pro16 2022款
ppt自动播放怎么设置
1、选择对象
进入演示文稿文件后在幻灯片中点击对象,点击菜单中的动画。

2、设置动画参数
选择动画效果后将计时中的开始设置为“上一动画之后”,设置动画的持续时间和延迟时间。
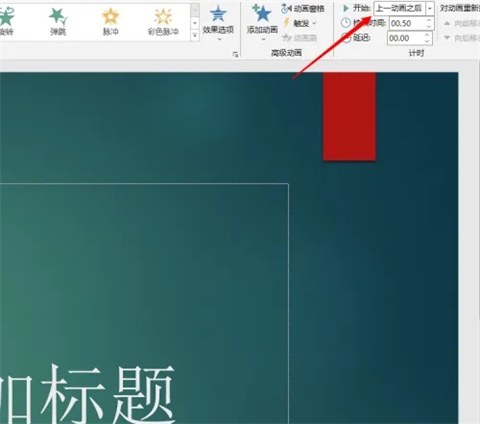
3、设置所有对象
依次将幻灯片中所有的对象都设置好动画效果、开始方式(上一动画之后)、持续时间和延迟时间。

4、设置播放顺序
选择好对象后点击“对动画重新排序”下的向前或向后移动,将所有对象都设置好播放顺序。
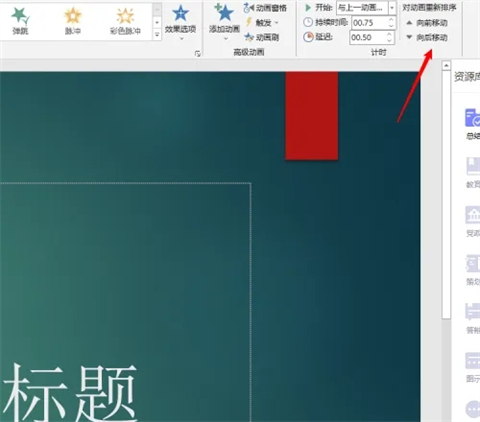
5、点击设置幻灯片放映
点击菜单中的幻灯片放映后选择设置幻灯片放映选项。
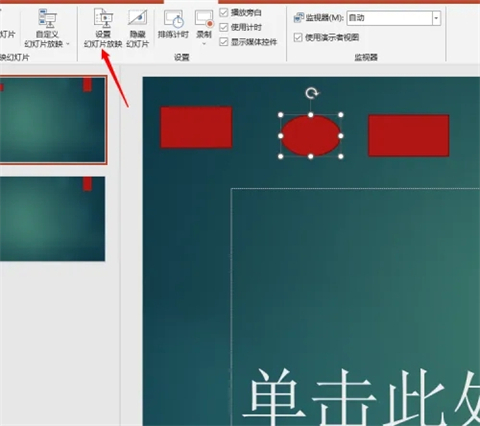
6、选择推进方式
选择演讲者放映,将推进幻灯片设置为“如果出现计时,则使用它”。
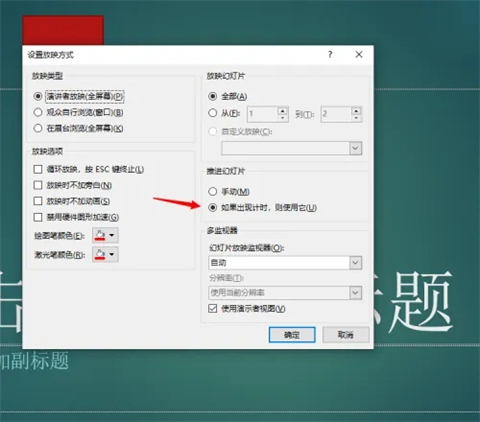
7、勾选使用演示者视图
勾选上使用演示者视图后确认,此时放映幻灯片就会自动播放了。
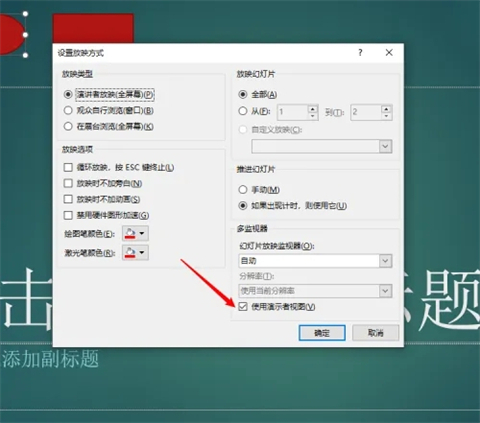
总结:
1、选择对象
2、设置动画参数
3、设置所有对象
4、设置播放顺序
5、点击设置幻灯片放映
6、选择推进方式
7、勾选使用演示者视图
以上的全部内容就是系统为大家提供的ppt自动播放怎么设置的具体操作方法介绍啦~希望对大家有帮助~系统感谢您的阅读!
- monterey12.1正式版无法检测更新详情0次
- zui13更新计划详细介绍0次
- 优麒麟u盘安装详细教程0次
- 优麒麟和银河麒麟区别详细介绍0次
- monterey屏幕镜像使用教程0次
- monterey关闭sip教程0次
- 优麒麟操作系统详细评测0次
- monterey支持多设备互动吗详情0次
- 优麒麟中文设置教程0次
- monterey和bigsur区别详细介绍0次
周
月












