表格列宽和行高怎么设置 excel表格调整列宽和行高的操作步骤
更新日期:2024-03-22 05:38:51
来源:网友投稿
手机扫码继续观看

在大家日常办公中,excel算是大家平时经常用到的办公软件了。我们在使用的过程中,可以根据自己的喜好来调整列宽和行高,关于表格列宽和行高怎么设置,有部分用户不知道具体的操作方法,下面小编就给大家介绍下excel表格调整列宽和行高的操作步骤,快来了解下吧。

工具/原料
系统版本:windows10系统
品牌型号:联想小新Pro16 2022款
表格列宽和行高怎么设置
1、点击格式
打开EXCEL表格,表格的行宽不一致,点击菜单栏上“开始-格式”。
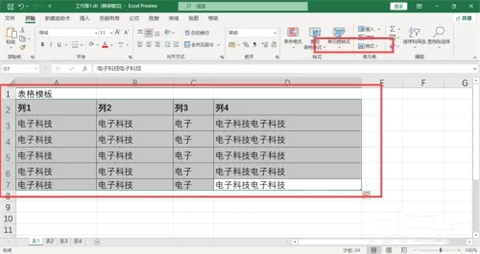
2、调整列宽
下拉选择“自动调整列宽”,根据表格内容自动调整每列的宽度。
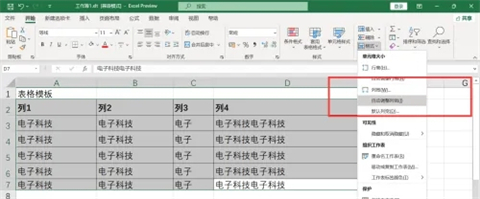
3、选中表格行
点击表格对应的行标题,选中所有的行。
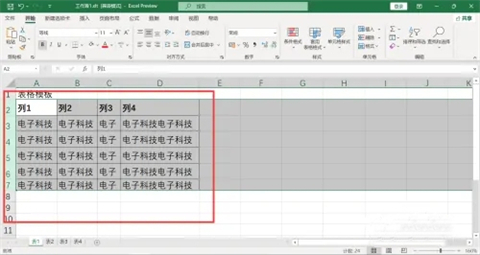
4、调整行高
移动鼠标,拉动行标题,统一调整所有选中行的行高。
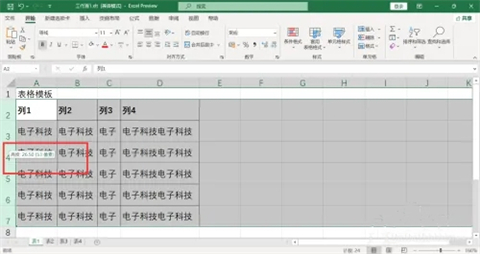
总结:
1、点击格式
2、调整列宽
3、选中表格行
4、调整行高
以上的全部内容就是系统为大家提供的表格列宽和行高怎么设置的具体操作方法介绍啦~希望对大家有帮助~系统感谢您的阅读!
该文章是否有帮助到您?
常见问题
- monterey12.1正式版无法检测更新详情0次
- zui13更新计划详细介绍0次
- 优麒麟u盘安装详细教程0次
- 优麒麟和银河麒麟区别详细介绍0次
- monterey屏幕镜像使用教程0次
- monterey关闭sip教程0次
- 优麒麟操作系统详细评测0次
- monterey支持多设备互动吗详情0次
- 优麒麟中文设置教程0次
- monterey和bigsur区别详细介绍0次
系统下载排行
周
月
其他人正在下载
更多
安卓下载
更多
手机上观看
![]() 扫码手机上观看
扫码手机上观看
下一个:
U盘重装视频












