冻结窗口怎么设置冻结第一第二行 冻结窗口设置冻结第一第二行的方法介绍
更新日期:2024-03-22 08:27:46
来源:网友投稿
大家在使用excel的时候有没有遇到过,在编辑表格的时候,有时候会需要将第一行及第二行的内容进行冻结的情况,这样就可以更加方便的查看以及重新返回到首行位置了,其实excel里面就有冻结窗口的功能,不知道冻结窗口怎么设置冻结第一第二行的朋友赶紧来看看吧。

工具/原料
系统版本:windows10系统
品牌型号:Lenovo天逸510S
冻结窗口怎么设置冻结第一第二行
方法一:按键设置
1、选中第三行
进入到WPS的excel的程序界面,单击你的鼠标左键选中表格的第三行。
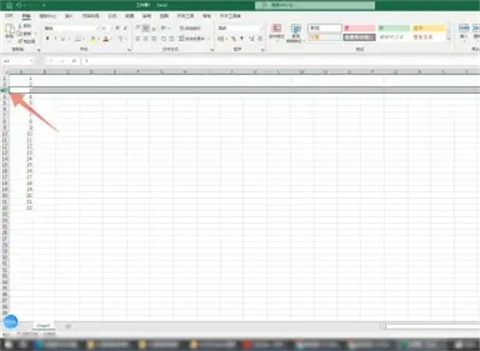
2、按下alt按键
找到你的电脑键盘上面的alt按键,用你的手指按下这个按键。

3、按下W按键
再找到字母W的按键,按下这个按键,再连续两次按下键盘上面的F按键,这样你的第一行和第二行就不会动了。

方法二:功能区设置
1、选中第三行表格
进入到excel的程序界面,按下你的鼠标左键选中第三行的表格。

2、点击视图选项卡
点击上方功能区里面的视图选项卡,再点击里面的冻结窗格。
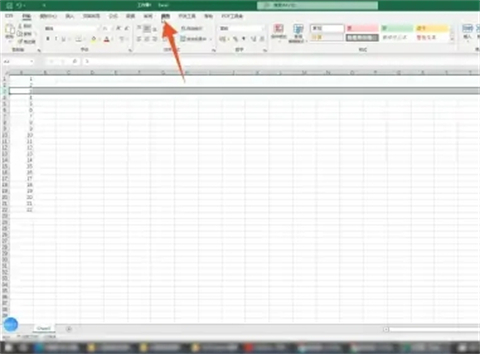
3、点击冻结窗格命令
在弹出的菜单里面选择并点击第一个冻结窗格的命令,这样你的第一行和第二行就不会动了。
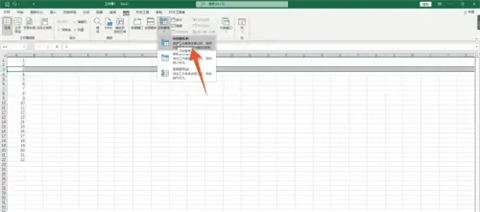
总结:
方法一:按键设置
方法二:功能区设置
以上的全部内容就是系统给大家提供的冻结窗口怎么设置冻结第一第二行的具体操作方法啦~希望对大家有帮助,还有更多相关内容敬请关注本站,感谢您的阅读!
- monterey12.1正式版无法检测更新详情0次
- zui13更新计划详细介绍0次
- 优麒麟u盘安装详细教程0次
- 优麒麟和银河麒麟区别详细介绍0次
- monterey屏幕镜像使用教程0次
- monterey关闭sip教程0次
- 优麒麟操作系统详细评测0次
- monterey支持多设备互动吗详情0次
- 优麒麟中文设置教程0次
- monterey和bigsur区别详细介绍0次
周
月












