电脑中如何修改火狐浏览器缓存文件的保存目录
更新日期:2024-03-22 12:30:13
来源:转载
很大一部分用户会选择抛弃电脑系统自带的IE浏览器,安装并使用功能更强大的第三方浏览器。其中火狐浏览器就是一款实用的第三方浏览器。有用户为了提高电脑运行效率,更好地利用内存空间,想要修改火狐浏览器缓存文件的保存目录,那么应该如何进行操作呢?
1、打开火狐浏览器,在地址栏中输入about:config并点击回车打开配置选项;

2、会弹出安全警告提示,点击“我保证会小心”按钮;

3、进入配置界面后,任意右击某一个选项,选择“新建”——“字符串”;
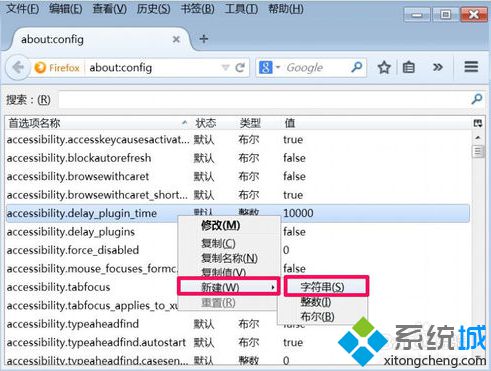
4、输入browser.cache.disk.parent_directory(即浏览器缓存磁盘目录设置),点击确定;
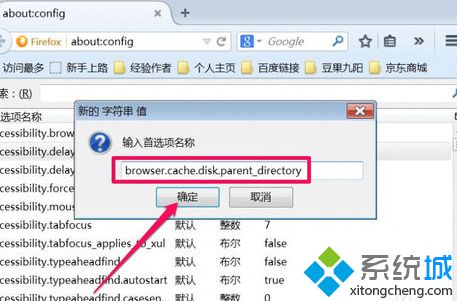
5、在输入字符串的值中,输入想要设置的缓存文件的保存目录,比如R:\firefoxcache;
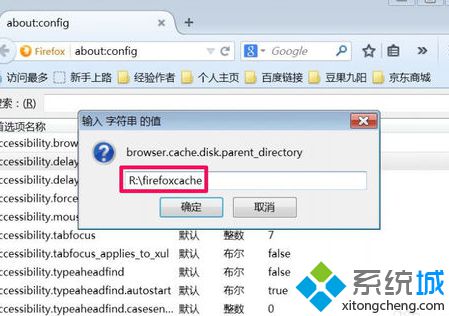
6、然后就可以在列表中看到新建的项目,会显示缓存占用的空间,和缓存路径,都可以自由修改;
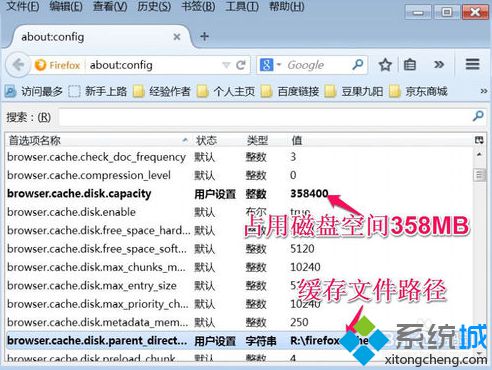
7、再新建一个字符串值;
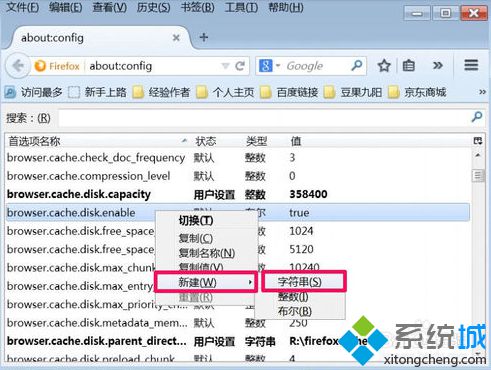
8、输入名称browser.cache.offline.parent_directory,点击确定;
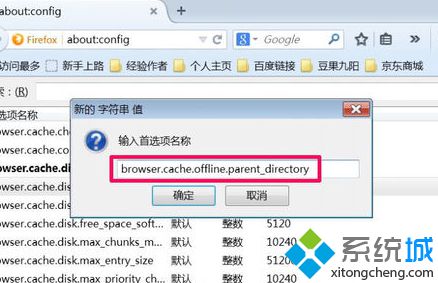
9、然后输入相同的缓存路径,R:\firefoxcache,点击确定;
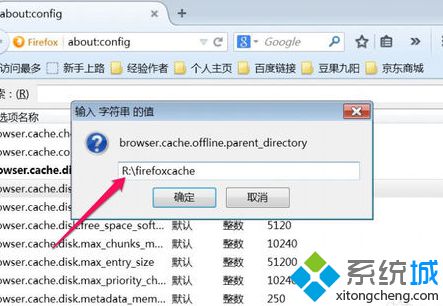
10、在在上方的搜索框中,输入browser.cache.disk.enable,检查缓存磁盘是否已经启用,如果值为true即为启用,flase则没有启用,要改成true;
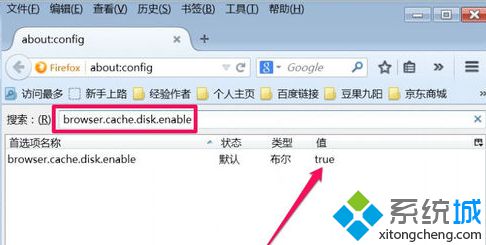
11、继续在搜索框中输入browser.cache.offline.enable,检查是否启用,如果值为true,则表示启用了;
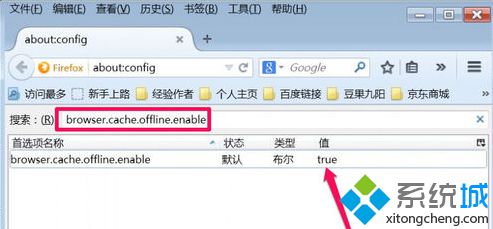
12、重新启动火狐浏览器,在地址栏中输入about:cache,就可以看到显示的火狐缓存文件保存目录是否修改成功了。

按照以上系统小编提供的方法进行设置后,就可以将火狐浏览器中的缓存文件保存目录修改为自己想要定义的路径。
- monterey12.1正式版无法检测更新详情0次
- zui13更新计划详细介绍0次
- 优麒麟u盘安装详细教程0次
- 优麒麟和银河麒麟区别详细介绍0次
- monterey屏幕镜像使用教程0次
- monterey关闭sip教程0次
- 优麒麟操作系统详细评测0次
- monterey支持多设备互动吗详情0次
- 优麒麟中文设置教程0次
- monterey和bigsur区别详细介绍0次
周
月












