livp格式照片在电脑怎么打开 livp格式用什么打开
更新日期:2024-03-22 12:34:39
来源:转载
手机扫码继续观看

最近有一些小伙伴碰到了一种livp文件格式,双击发现并不能打开,不知道怎么办,于是来系统向小编进行求教,为此小编到网上搜集了相关资料,下面就为大家详细介绍livp格式的打开方法,大家如果有需要的话,赶紧来系统看看小编带来的具体教程吧。

livp格式照片在电脑怎么打开?
具体步骤如下:
1.首先找到livp格式的文件;
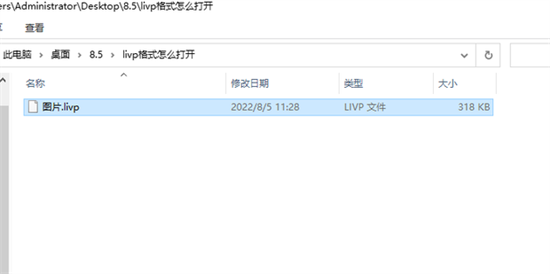
2.livp格式文件是苹果实况图片格式,本质上是个压缩包,打开一个压缩软件;
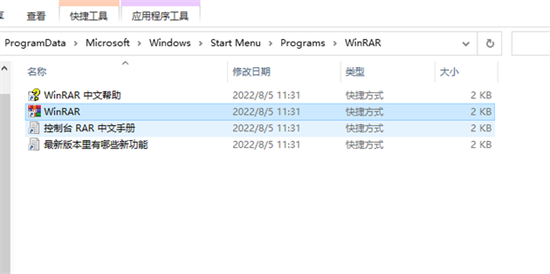
3.点击左上角的【文件】再点击【打开压缩文件】;
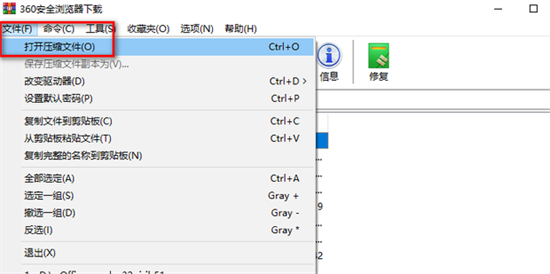
4.切换至【所有文件】;
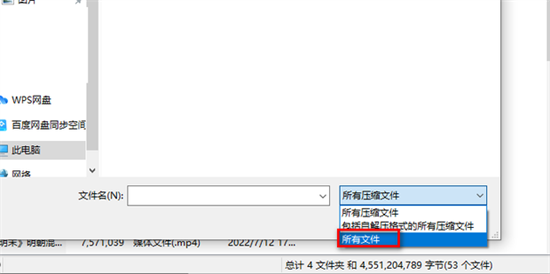
5.选择刚刚的livp格式文件,点击【打开】;
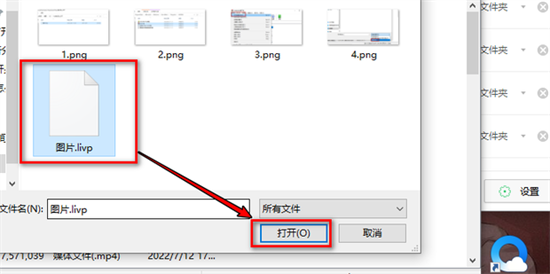
6.如图所示,这样就打开了livp格式文件,里面有两个文件,分别是【heic】和【mow】格式的文件;
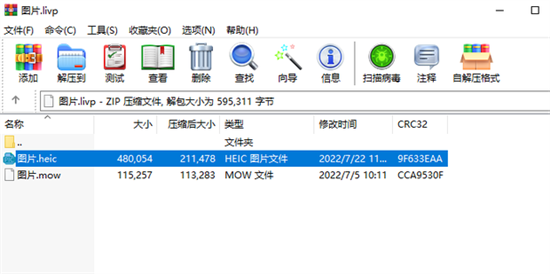
7.可以把两个文件给解压出来;
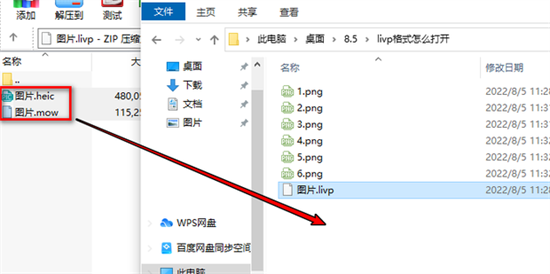
8.解压出来后heic文件可以直接打开;

9.如图所示,这样就打开了文件。

以上就是小编为大家带来的livp格式照片在电脑怎么打开的方法了,希望能帮助到大家。
该文章是否有帮助到您?
常见问题
- monterey12.1正式版无法检测更新详情0次
- zui13更新计划详细介绍0次
- 优麒麟u盘安装详细教程0次
- 优麒麟和银河麒麟区别详细介绍0次
- monterey屏幕镜像使用教程0次
- monterey关闭sip教程0次
- 优麒麟操作系统详细评测0次
- monterey支持多设备互动吗详情0次
- 优麒麟中文设置教程0次
- monterey和bigsur区别详细介绍0次
系统下载排行
周
月
其他人正在下载
更多
安卓下载
更多
手机上观看
![]() 扫码手机上观看
扫码手机上观看
下一个:
U盘重装视频












