电脑中如何进行TP-Link云路由器的固件更新升级操作
更新日期:2024-03-23 03:39:34
来源:转载
手机扫码继续观看

电脑中如何进行TP-Link云路由器的固件更新升级操作?路由器可以通过升级系统进行固件升级,修正可能存在的错误,或者可以获取更多新的功能。那么具体应该如何操作呢?在下面的内容中,系统小编要和大家分享TP-Link云路由器固件更新的方法。
推荐:windows7旗舰版
1、在浏览器中打开路由器管理IP地址(默认值):192.168.1.1,旧版路由系统需要输入用户名和密码,云路由系统则需要路由器管理密码;
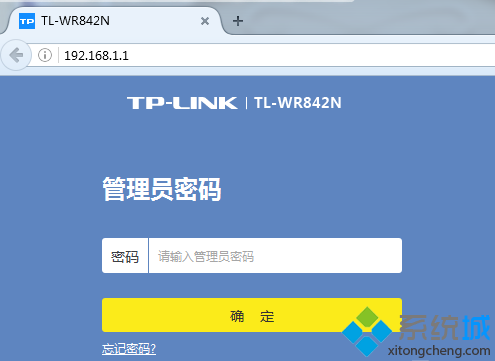
2、成功登录后,点击右下角的“路由设置”;
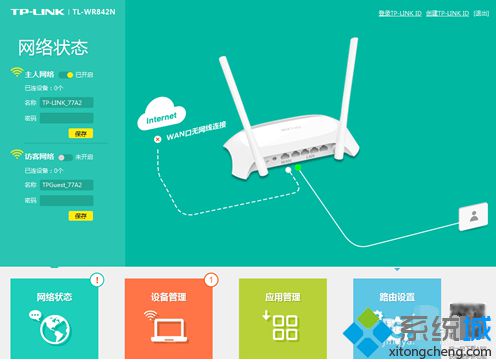
3、点击并且登录TP-Link ID,没有的话则点击旁边的“免费注册”,进行TP-Link ID的注册再登录;
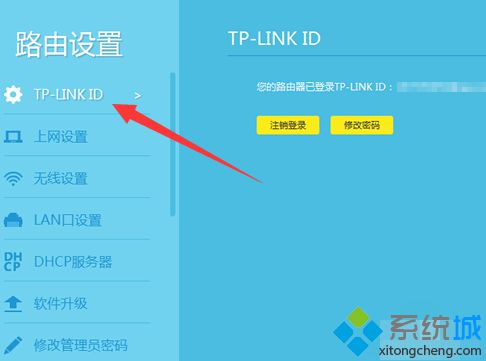
4、登录后方可点击左侧的“软件升级”,在点击“在线升级到最新版本”;

5、当检查到有可用更新时,就会出现升级提示,点击“立即升级”;
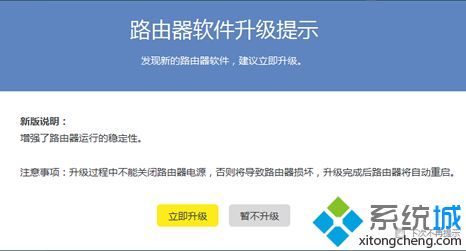
6、然后就会从服务器下载升级文件到路由器上,操作过程中不能断电。
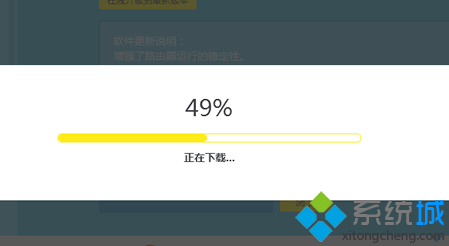
按照上述的方法下载完成后,电脑会自动执行路由器固件升级操作,此过程千万不能断电,如果升级过程中断电容易造成刷入固件失败,路由器也有可能会出现严重故障。
该文章是否有帮助到您?
常见问题
- monterey12.1正式版无法检测更新详情0次
- zui13更新计划详细介绍0次
- 优麒麟u盘安装详细教程0次
- 优麒麟和银河麒麟区别详细介绍0次
- monterey屏幕镜像使用教程0次
- monterey关闭sip教程0次
- 优麒麟操作系统详细评测0次
- monterey支持多设备互动吗详情0次
- 优麒麟中文设置教程0次
- monterey和bigsur区别详细介绍0次
系统下载排行
周
月
其他人正在下载
更多
安卓下载
更多
手机上观看
![]() 扫码手机上观看
扫码手机上观看
下一个:
U盘重装视频












