安装win7系统创建主分区后分配剩余空间的方法
更新日期:2024-03-23 20:52:34
来源:网友投稿
当我们在安装win7系统的时候,经常会被一个问题困扰,就是当运行安装程序到“您想将Windows安装在何处?”这一步骤是,一般会对硬盘进行分区马克是发现win7系统安装程序创建的都是主分区,并且没有创建逻辑分区的具体选项,就会造成出现剩余空间无法分配的问题。有什么办法可以解决这种问题呢?
推荐:笔记本win7 64位旗舰版系统下载
首先我们要知道,Diskpart是Windows环境下的一个命令,正常运行这个命令的话,需要win7系统服务的支持,通常情况下在windows7的预安装环境下是可以的。
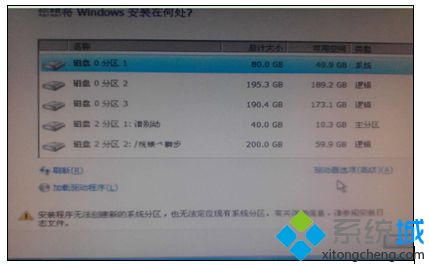
当我们的安装程序运行到创建磁盘分区界面的时候,按下“Shift+F10”组合键启动命令窗口。输入Diskpart回车便能够进入Diskpart的命令环境。在这个提示符下我们输入相应命令就能够进行分区操作,具体用到的命令有:Clean、Select、List、Format、Create、Exit,这些命令的使用方法可在Diskpart命令提示符下键入Help或通过网络查询得知。假设用List Disk命令显示的目标磁盘为0号,则建立分区的步骤如下:
List Disk
Select Disk 0
Clean
Create Partition Primary Size=512000
Active
Format Quick
Create Partition Extended
Create Partition Logical Size=512000
Format Quick
Create Partition Logical Size=512000
Format Quick
Create Partition Logical
Format Quick
Exit
Exit
这些操作步骤的命令释义分别如下:显示本机的所有磁盘,以便正确操作目标的磁盘;选择0号磁盘则会清除0号磁盘上的所有分区;创建主分区,容量为:512000MB;激活主分区;快速格式化当前分区;创建扩展分区;创建逻辑分区一,容量为:512000MB;快速格式化当前分区;创建逻辑分区二,容量为:512000MB;快速格式化当前分区;创建逻辑分区三,大小为剩余的容量;快速格式化当前分区;退出Diskpart命令环境;退出命令窗口。
当用户再次使用点击“您想将Windows安装在何处?”窗口里面的 “刷新”按钮后,系统就会出现大家想要的分区结果,一直到此分区操作结束。怎么样?用此方法分区是不是简单而且方便?
当我们使用Diskpart分区时候,注意一定要选对目标磁盘,当前被选中的磁盘/分区前面一般是会有*号标志,我们可以使用List Disk/Partition来进行查看。
- monterey12.1正式版无法检测更新详情0次
- zui13更新计划详细介绍0次
- 优麒麟u盘安装详细教程0次
- 优麒麟和银河麒麟区别详细介绍0次
- monterey屏幕镜像使用教程0次
- monterey关闭sip教程0次
- 优麒麟操作系统详细评测0次
- monterey支持多设备互动吗详情0次
- 优麒麟中文设置教程0次
- monterey和bigsur区别详细介绍0次
周
月










