硬盘装系统怎么装 硬盘装系统详细教程
更新日期:2024-04-10 18:07:26
来源:投稿
在大家使用电脑的过程中,有很多人为旧电脑升级,会用到硬盘重装一次系统,但很多人装系统时手足无措,那么硬盘装系统怎么装呢,接下来小编给大家带来硬盘装系统详细教程。
硬盘装系统怎么装
电脑系统安装的方法其实很多,有光盘安装法、优盘安装法、硬盘安装法等等,其中光盘安装法是我们最为常见的方法,其优点是简便快速,但是一定要注意保存好系统盘,否则将安装不了。其次就是优盘安装法,这种利用优盘来进行电脑系统安装的方法尽管快捷,但是使用的难度也有所增大,建议对电脑操作比较熟悉的朋友使用。
下面我们就着重介绍一下第三种:硬盘安装系统。
1、将下载完的win7系统iso压缩包文件下载到C盘之外的分区,比如下载到F盘,右键使用WinRAR等工具解压到当前文件夹或指定文件夹,不能解压到C盘和桌面,否则无法安装;

2、弹出对话框,执行win7系统iso压缩包解压过程,需要等待几分钟;
3、解压之后,我们打开安装目录,找到【安装系统.exe】程序;

4、双击【安装系统.exe】打开这个安装界面,选择【还原系统】,映像文件路径选择win7.gho文件,勾选要安装的位置C盘,如果不是显示C盘,要根据卷标或容量来判断C盘,再勾选【执行完成后重启】,最后点击【执行】;
5、弹出提示框,提示映像文件即将还原到分区C,点击确定继续;
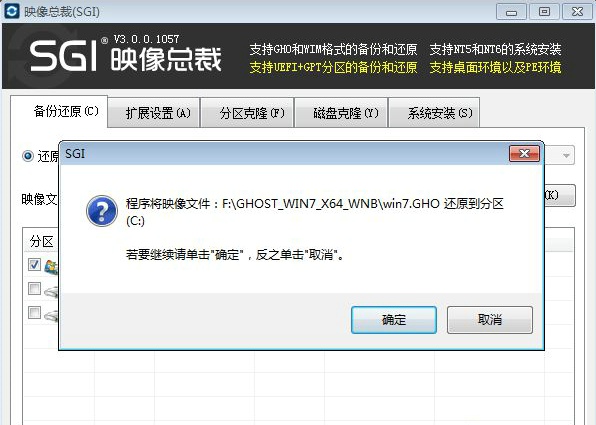
6、这时候电脑会重启,进入到这个界面,默认选择SysCeo Recovery项启动;
7、启动进入这个界面,执行C盘格式化以及win7系统安装到C盘的部署过程,需要等待3-5分钟;
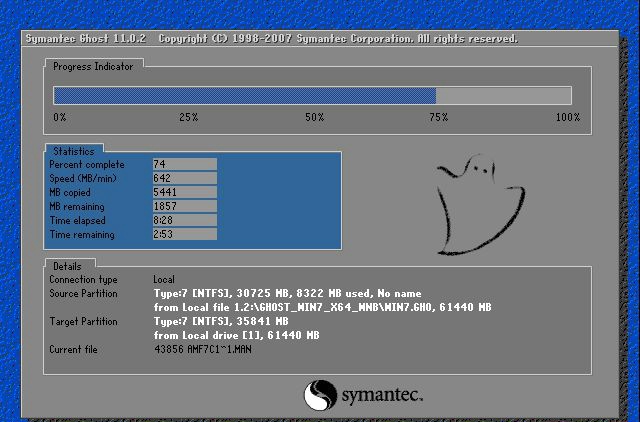
8、上述执行完成后会自动重启,进入这个界面,执行win7系统驱动安装和配置过程;
9、整个安装过程5-10分钟,最后启动进入全新系统桌面,win7系统就安装完成了。

以上就是硬盘装系统怎么装,硬盘装系统详细教程的全部内容了,希望对各位小伙伴有所帮助。
- monterey12.1正式版无法检测更新详情0次
- zui13更新计划详细介绍0次
- 优麒麟u盘安装详细教程0次
- 优麒麟和银河麒麟区别详细介绍0次
- monterey屏幕镜像使用教程0次
- monterey关闭sip教程0次
- 优麒麟操作系统详细评测0次
- monterey支持多设备互动吗详情0次
- 优麒麟中文设置教程0次
- monterey和bigsur区别详细介绍0次
周
月










