Win8系统如何在多种显示模式中进行切换【图】
更新日期:2024-03-20 23:42:37
来源:转载
手机扫码继续观看

当计算机外接其他的显示设备,如显示器或者投影仪的时候,用户可以在Windows8提供的多种显示模式中进行切换,不明白的朋友下面跟系统的小编一起来学习一下吧!步骤如下。
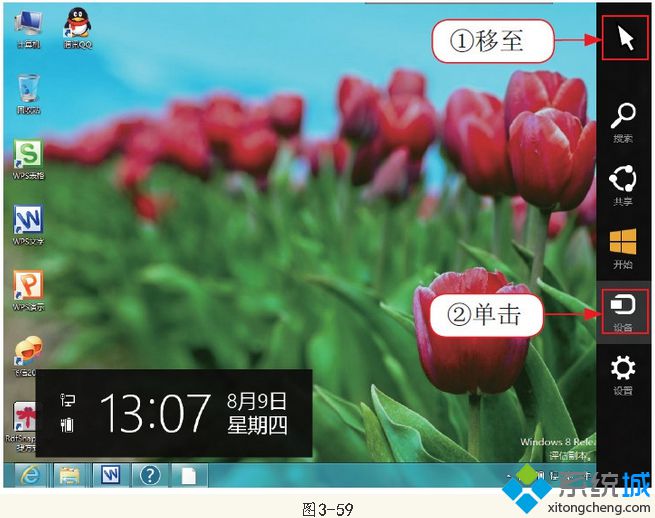 2、单击“第二屏幕”,如图3-60所示。
2、单击“第二屏幕”,如图3-60所示。
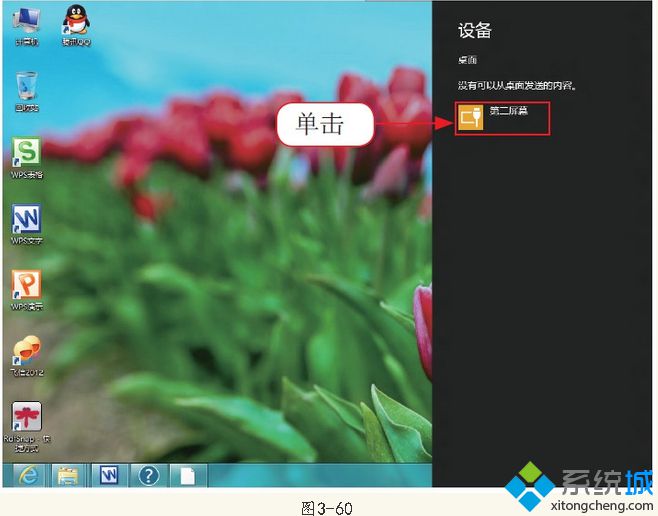
·仅电脑屏幕:当连接有外部设备时,仅在主屏幕接收信号显示,外接设备不显示。
·复制:当连接有外部设备时,外接设备显示内容与主屏幕显示内容相同。
·扩展:当连接有外部设备时,外接设备显示的内容与主屏幕显示的内容共同组成完整的显示内容。
·仅第二屏幕:当连接有外部设备时,主屏幕无信号不显示,外接设备接收信号显示内容。
注意:用组合键“Win+P”也可以打开如图3-61所示的第二屏幕菜单哦。
推荐:雨林木风win8旗舰版下载
1、鼠标指针移至桌面右上角,出现Charm菜单,单击选择“设备”,如图3-59所示。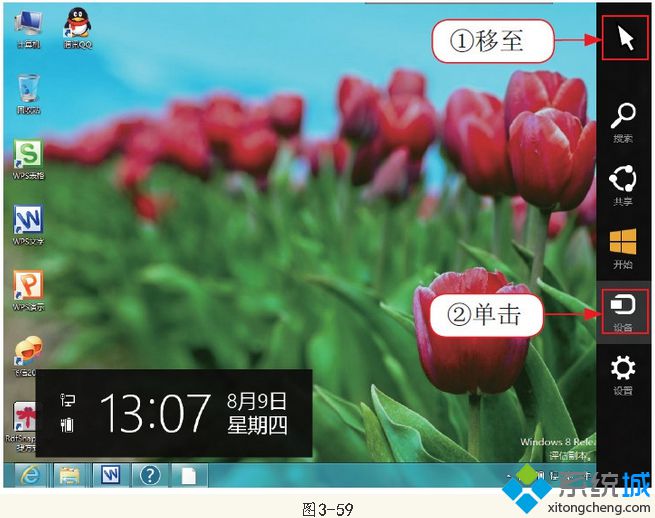 2、单击“第二屏幕”,如图3-60所示。
2、单击“第二屏幕”,如图3-60所示。
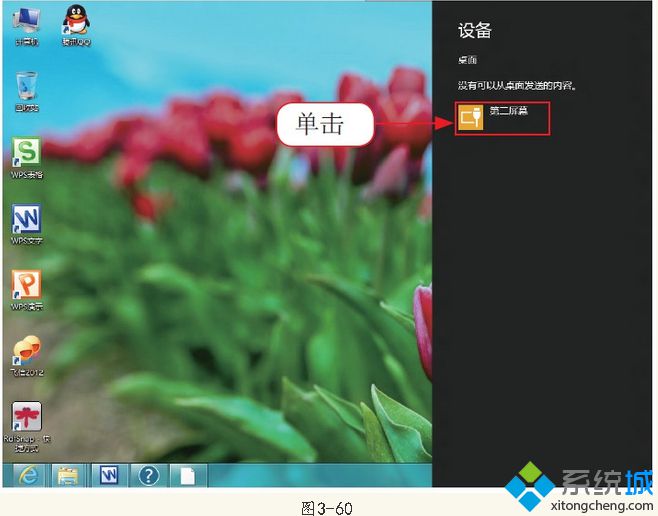
3、进入如图3-61所示菜单中,系统提供了四种模式:仅电脑屏幕、复制、扩展和仅第二屏幕。用户可以根据需要选择。

·仅电脑屏幕:当连接有外部设备时,仅在主屏幕接收信号显示,外接设备不显示。
·复制:当连接有外部设备时,外接设备显示内容与主屏幕显示内容相同。
·扩展:当连接有外部设备时,外接设备显示的内容与主屏幕显示的内容共同组成完整的显示内容。
·仅第二屏幕:当连接有外部设备时,主屏幕无信号不显示,外接设备接收信号显示内容。
注意:用组合键“Win+P”也可以打开如图3-61所示的第二屏幕菜单哦。
该文章是否有帮助到您?
常见问题
- monterey12.1正式版无法检测更新详情0次
- zui13更新计划详细介绍0次
- 优麒麟u盘安装详细教程0次
- 优麒麟和银河麒麟区别详细介绍0次
- monterey屏幕镜像使用教程0次
- monterey关闭sip教程0次
- 优麒麟操作系统详细评测0次
- monterey支持多设备互动吗详情0次
- 优麒麟中文设置教程0次
- monterey和bigsur区别详细介绍0次
系统下载排行
周
月
其他人正在下载
更多
安卓下载
更多
手机上观看
![]() 扫码手机上观看
扫码手机上观看
下一个:
U盘重装视频












