Windows8系统下调节电脑屏幕亮度的四种小技巧【图文】
更新日期:2024-03-21 06:00:24
来源:网友投稿
刚接触到win8系统的用户或许会比较生疏,很多设置都找不到,在win8操作系统上有很多设置都有巨大的改变,对于不同品牌的笔记本电脑,由于电脑的硬件设置不同,通过物理按键调节笔记本电脑的屏幕亮度的按键也会不同的,电脑调整屏幕亮度可以让眼睛更加舒适,可以有效的缓解眼睛疲劳,那么屏幕亮度又该如何调节呢?下面来给大家带来四种轻松的调节技巧,一起来学习下。
推荐:win8 64位旗舰版系统下载
方法一:通过系统托盘图标进行调节
1、首先,我们将鼠标对着系统托盘图标中的电源图标击右键,选择“调整屏幕亮度”。
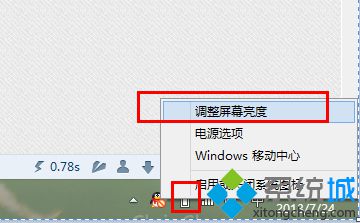
2、在打开的界面中,我们使用鼠标调节屏幕亮度的滚动条即可按照我们的使用习惯进行调节屏幕亮度的操作,是十分方便的。
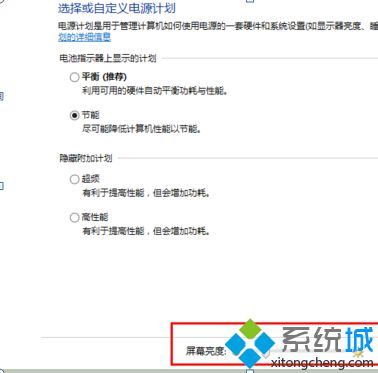
方法二:Windows移动中心设置
1、在接下来的第二种方法中,我们还是对着系统托盘图标中的电源图标,然后选择“Windows移动中心”选项。

2、在打开的Windows移动中心的功能界面,我们可以看到有一个调节屏幕亮度的选项,是的,在这里,我们直接拖动屏幕亮度的调节滑块,然后就可以进行调节屏幕亮度的操作了,也是十分便捷的。

方法三:Windows 8 Metro功能选择页面设置
1、在第三种方法中,请按照下面的步骤进行操作。我们将鼠标移动至任务栏最右侧,直至呼出Windows 8 Metro功能选择页面,然后我们选择的是:“设置”选项。

2、然后我们点击“设置”按钮,在打开的设置界面中,我们可以看到有一个亮度的功能调节界面。

3、通过使用鼠标调节这个亮度的滑块拖动,我们便可调整笔记本电脑的屏幕亮度了,也是十分方便的。
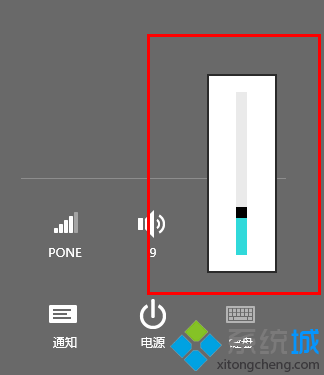
方法四:快捷键来调节屏幕亮度
1、在这一种方法中,向大家介绍一下使用笔记本电脑中配置的快捷键来调节屏幕亮度。对于一般的笔记本电脑来说,都会配置一个“Fn”按键。
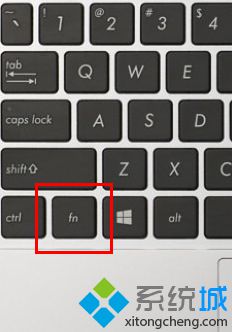
2、通过笔记本电脑上配置的亮度调节按钮,我们同时按下“Fn”+亮度调节按钮即可方便快捷的调节笔记本电脑的亮度,是十分方便的。在我们调节亮度的时候,电脑屏幕上会出现亮度调节状态栏的图标显示。

只要我们具体的了解到win8系统屏幕亮度的调节方法,那么就可以轻松的对win8屏幕亮度进行调整,如果用户的屏幕太暗或太亮的话,这时候可以通过以上的四种方法进行设置。更多精彩内容欢迎继续关注系统!
- monterey12.1正式版无法检测更新详情0次
- zui13更新计划详细介绍0次
- 优麒麟u盘安装详细教程0次
- 优麒麟和银河麒麟区别详细介绍0次
- monterey屏幕镜像使用教程0次
- monterey关闭sip教程0次
- 优麒麟操作系统详细评测0次
- monterey支持多设备互动吗详情0次
- 优麒麟中文设置教程0次
- monterey和bigsur区别详细介绍0次
周
月












