win8系统远程桌面设置方法实现远程协助排除电脑故障的方法【图】
更新日期:2024-03-21 12:24:00
来源:网友投稿
我们的电脑或多或少总是会遇到一些问题,特别是对于一些电脑小白和女生来说,很多时候遇到一些电脑故障时完全不知所措,只能找朋友帮忙,这是远程桌面功能就是好帮手了,因为我们不能保证朋友时刻都在自己身边,因此我们要学会使用win8系统的远程桌面功能,这是一项非常实用的功能,可以采用远程协助的方式帮助朋友处理电脑使用过程中遇到的问题,帮助朋友迅速排除电脑故障,远程桌面涉及到接收和输出两项功能,首先需要了解的是怎样使别人帮助自己控制自己的电脑。下面一起来了解一下吧!
1、打开设置窗口,在设置窗口中找到并点击电脑信息选项,电脑会自动打开系统窗口,在系统窗口左边找到并点击远程设置,这时候系统会自动打开系统属性窗口,用户可以直接进入到远程选项卡窗口。

2、在窗口中找到远程桌面选项,在其下面找到允许远程连接到此计算机,使用鼠标将这个选项选中,为了确保电脑的安全,最好将选项下面的仅允许运行使用网络级别验证的远程桌面的计算机连接同样使用鼠标选中,在窗口右下角找到并点击选择用户按钮,可以设置允许哪些用户访问连接自己的电脑。
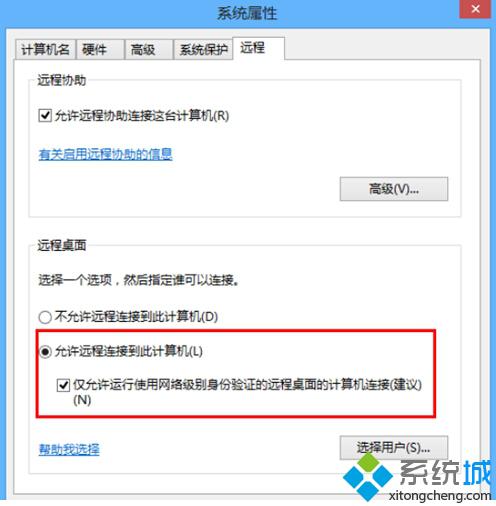
3、选中之后点击窗口最下面的应用按钮和确定按钮,正式打开远程合作面,将自己的IP地址发送给对方,对方可以使用远程连接的方式控制自己的电脑。
获得本机IP地址的方法:
同时按下键盘上面的WIN按键和X按键,电脑会自动打开命令提示符窗口,在窗口中直接输入configure,输入完成之后敲击键盘上
面的回车键,窗口会自动显示电脑的IP地址。如果想要控制对方的电脑,需要打开运行窗口,在窗口方框中输入mstsc,敲击回车键可以打开远程桌面连接,
根据对方提供的账号密码和IP地址就可以操控对方电脑。
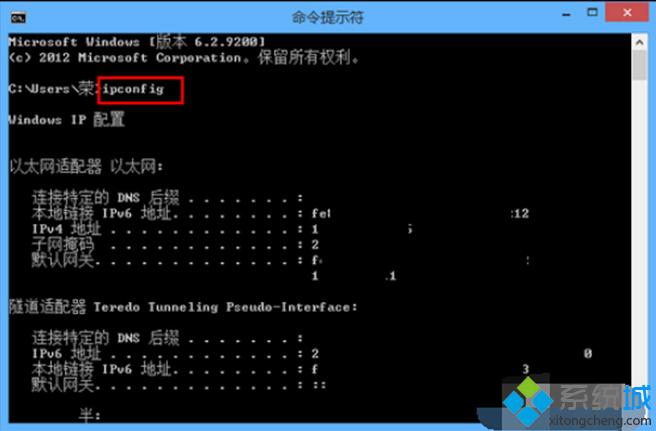

以上就是关于win8远程设置的全部内容,有这方面需求的用户不妨跟着电脑系统教程进行操作,希望小编的分享能给大家带来帮助。更多精彩内容欢迎继续关注系统!
- monterey12.1正式版无法检测更新详情0次
- zui13更新计划详细介绍0次
- 优麒麟u盘安装详细教程0次
- 优麒麟和银河麒麟区别详细介绍0次
- monterey屏幕镜像使用教程0次
- monterey关闭sip教程0次
- 优麒麟操作系统详细评测0次
- monterey支持多设备互动吗详情0次
- 优麒麟中文设置教程0次
- monterey和bigsur区别详细介绍0次
周
月












