Win8安装教程:U盘装Win8系统【图文详解】
更新日期:2024-03-21 12:27:37
来源:投稿
很多用户想要将自己电脑中的winxp系统或win7系统更换为win8系统,那么究竟如何安装呢?下面系统的小编为大家介绍一种成功率最高也最方便的一种方法:用U盘进入WinPE来安装Win8,初学者可以根据图片来一步一步操作。Win8安装教程跟win7安装教程几乎一样,因此安装Win8的方法多达10多种也不足为其!此方法可以应用在任何可以安装Win8的电脑上,包括新买的笔记本,包括已经安装好其他系统的电脑!反正,只要你的电脑支持U盘启动,就能用这种方法来安装Win8!在笔者看来,请大家直接看详尽的Win8安装图文教程吧!
Win8安装教程第一步:制作支持WinPE启动的U盘
1、本次安装Win8,笔者使用的通用PE工具箱3.0正式版。不懂的朋友可以跟着笔者的Win8安装教程走。无论你使用的是哪一个PE工具箱,请把U盘插入电脑之后,再在Windows系统下运行这两个WinPE软件中的一个。安装方法其实非常简单,跟着安装提示走即可!
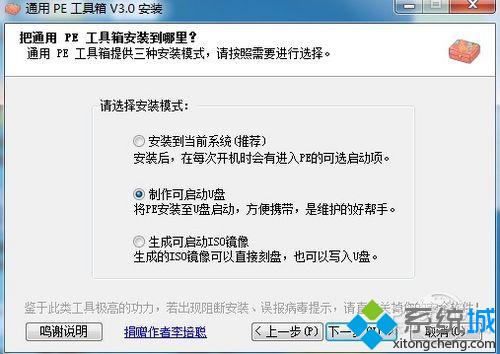
2、通用PE安装界面截图(点击图片查看大图,下同)
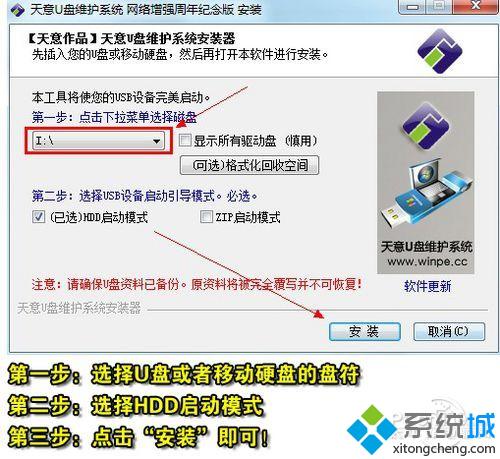
Win8安装教程第二步:提取Win8镜像文件中的install.wim到D盘里
将Windows8消费者预览版的镜像文件中的install.wim复制到D盘中的方法有多种,其中一种是直接用WinRAR等解压工具把Win8镜像文件(ISO格式)解压到D盘里,然后在解压出来的SOURCES文件夹里面把install.wim复制到D盘根目录下(其实这一步纯属多余,但笔者习惯了这种繁琐却万无一失同时方便自己的安装方式)。下面介绍的提取install.wim方法是是虚拟光驱加载镜像文件法,也就是说在通用PE3.0里用VDM虚拟光驱加载Win8镜像之后,然后再在虚拟盘符里找到install.wim这个文件。
1、打开VDM虚拟光驱之后,选择装载,然后选中U盘的Win8镜像文件即可。

2、找到install.wim文件之后,然后复制到D盘根目录下。

3、找到install.wim文件并复制粘贴,确保复制的install.wim文件有2.08G(32位版本)。

注:笔者试过直接加载Win8镜像文件到虚拟光驱后,直接用Win$Man来安装,结果安装过程中出错,所以才把install.wim保存在D盘里,确保安装过程万无一失。
Win8安装教程第三步:用Win$Man装Win8
Win$Man是一个Windows系统安装工具,支持安装仍在使用的所有版本的Windows系统。因此用Win$Man来安装Win8是最好的工具之一!
1、打开Win$Man之后,选择D盘上的install.wim之后,选择Windows 8 Customer Preview这个版本(只有一个版本可选)。
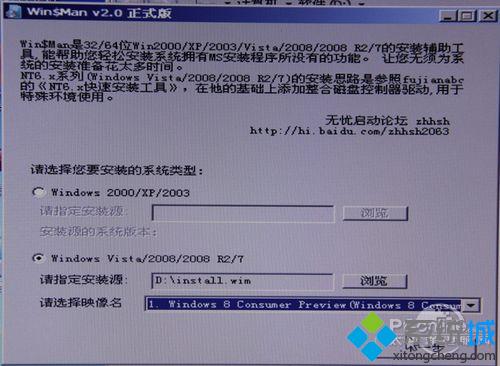
2、如果C盘上还没格式化或者有多余的文件(一个文件都不行),Win$Man会提醒用户进行格式化。

3、选择“是”。

4、格式化完毕之后,请选择将系统安装到C盘,引导分区也是C盘。

5、看不见的Win8安装进程就这样默默开始!

6、100%之后,Win$Man会提醒用户重启电脑!

重启之前记得拔下U盘到此,Win8安装可谓完成了99%,剩下能做的只剩下等待,等待电脑重启,等待Win8自动安装了。为了还原Win8自动安装的全过程,笔者可是用单反拍了很多照片,请大家慢慢细看整个Win8安装过程会出现什么东西?
重新启动电脑,笔记本就进入Windows 8自动安装模式;首先出现在用户面前是一条虚拟化的比目鱼。然后是乱码?

简体中文出现,看到Beta鱼之后,网友就要准备输入产品密钥了,其实可以直接跳过,以后再输入也不晚。 顺利进入Windows 8系统后,映入眼帘的便是Win8所主打的Metro UI界面,这也标志着用户已成功安装Windows8操作系统。

- monterey12.1正式版无法检测更新详情0次
- zui13更新计划详细介绍0次
- 优麒麟u盘安装详细教程0次
- 优麒麟和银河麒麟区别详细介绍0次
- monterey屏幕镜像使用教程0次
- monterey关闭sip教程0次
- 优麒麟操作系统详细评测0次
- monterey支持多设备互动吗详情0次
- 优麒麟中文设置教程0次
- monterey和bigsur区别详细介绍0次
周
月












