Win8.1系统如何使用语音控制功能实现语音操控机器【图文】
更新日期:2024-03-21 12:30:15
来源:网友投稿
Win8.1系统自带很多功能,这些小功能非常有创意新颖,比如语音控制功能,我们看见语音控制机器都是发生在电影科幻片当中,如今win8.1系统也可以轻松实现这一功能,我们可以通过设置语音对电脑进行控制和设置。能够摆脱鼠标与键盘,用麦克风处理文件、写日记、上网,甚至画图作画。这里小编告诉大家详细操作方法,感兴趣的用户一起看看吧。
推荐:win8.1系统下载
1、第一次使用语音识别时需要进行简单的设置。设置中“改进语音识别的精确度”建议选择“启用文档审阅”,提高识别精确度。“激活模式”的选择则会决定以后可否通过说“开始聆听”来使语音识别开启;

2、设置以后也均可在“控制面板-语音识别-高级语音选项”中进行更改,按提示操作很简单,这里不再赘述;

3、用键盘按“Windows徽标键+Q”打开“搜索”,在搜索框中输入“语音识别”,然后单击第一项"Windows语音识别”;
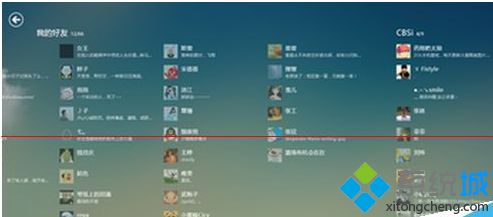
4、设置完成后您会发现屏幕上方出现了如图所示的小窗口。这个窗口从左到右为画有麦克风图标的开关按钮、输入音量大小的显示条、反馈窗口、关闭按钮和最小化按钮;

5、单击开关按钮,这个按钮会变为蓝色并且反馈窗口显示“聆听”二字,这就说明语音识别开始工作;
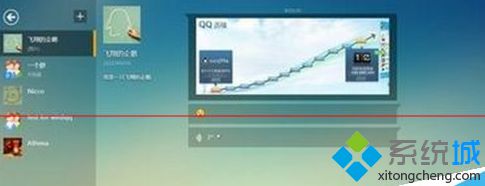
6、如果您在之前的设置“选择激活模式”中选择的是“使用语音激活模式”一项,则您也可通过说出“开始聆听”四个字来完成打开语音识别的工作;
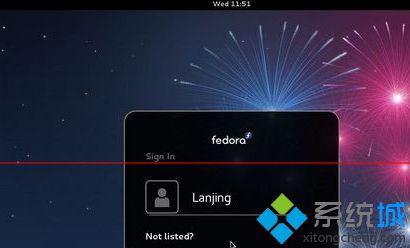
7、在进行语音输入的过程中,您应该尽量模仿新闻播音员那样用标准普通话清晰地发音,这样电脑更能听懂您在说什么而不犯过多错误;
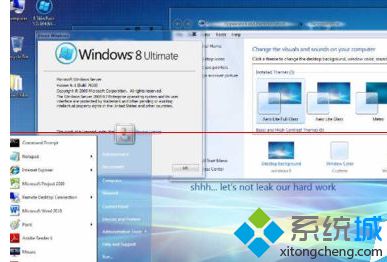
8、先尝试着随便说一些话吧。什么?反馈窗口显示“那是什么?”并且开关按钮变成了黄颜色,那就证明电脑没有听懂您在说什么;

9、电脑当然不会听懂并正确判断您说的所有话语。这就需要您学习一些电脑可以听懂的口令,以便让您与电脑达成默契。

只要按照上面方法操作就可以设置成功了,感兴趣的用户可以动手体验!
- monterey12.1正式版无法检测更新详情0次
- zui13更新计划详细介绍0次
- 优麒麟u盘安装详细教程0次
- 优麒麟和银河麒麟区别详细介绍0次
- monterey屏幕镜像使用教程0次
- monterey关闭sip教程0次
- 优麒麟操作系统详细评测0次
- monterey支持多设备互动吗详情0次
- 优麒麟中文设置教程0次
- monterey和bigsur区别详细介绍0次
周
月












