win8.1系统如何清理c盘|win8.1系统清理c盘的方法
更新日期:2024-03-22 04:05:53
来源:转载
手机扫码继续观看

越来越多人把电脑升级到win8.1系统,使用时间久了,c盘文件越堆越多,导致系统运行速度也跟着变缓慢了。所以清理c盘是非常有必要的,可是win8.1系统如何清理c盘?接下来系统小编教大家在win8.1系统清理c盘的方法。
推荐:雨林木风win8.1系统下载
具体方法如下:
1、在电脑的桌面中点击打开win8.1中的“这台电脑”这个计算机图标,以前叫做我的电脑或计算机,你可以随意更改,小编的是就是自己该的。好了,不废话了,双击打开这个计算机图标进入资源管理器;

2、然后进入资源管理器界面之后,双击进入系统盘;
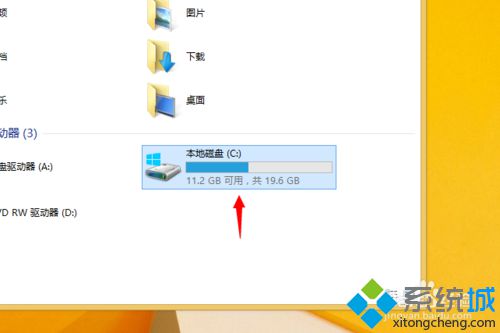
3、进入系统盘之后,然后点击界面上面的“管理”选项卡标签页,此时会打开一个界面,在界面中选择“清理”选项开始清理系统盘中的垃圾文件;
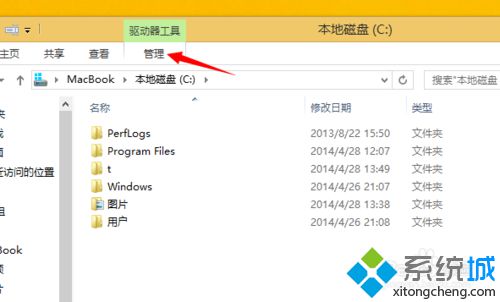
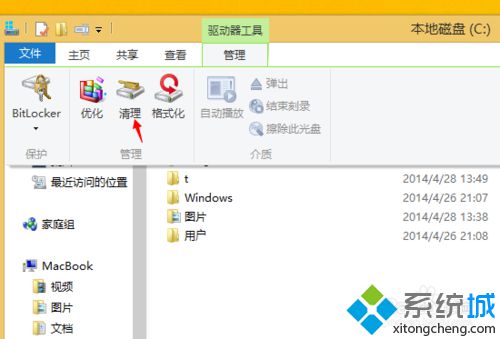
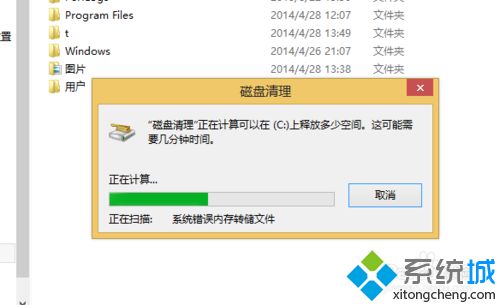
4、在弹出的界面中选择你要清理的系统垃圾文件,然后点击下面的“确定”按钮开始清理系统垃圾文件,让你的系统运行更快速;

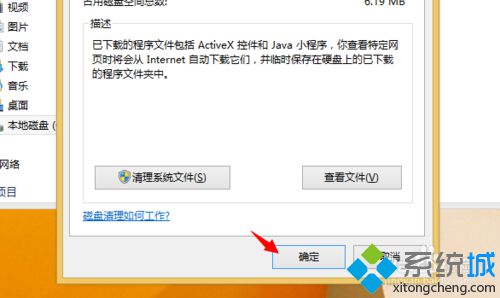
5、等待垃圾清理程序将C盘的垃圾文件清理完毕即可。
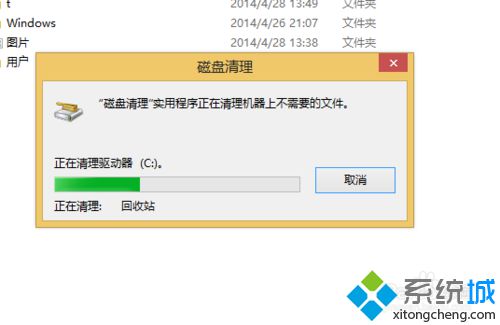
上述内容就是win8.1系统清理c盘的方法,如果发现C盘空间越来越小了,可参考以上教程进行清理。
该文章是否有帮助到您?
常见问题
- monterey12.1正式版无法检测更新详情0次
- zui13更新计划详细介绍0次
- 优麒麟u盘安装详细教程0次
- 优麒麟和银河麒麟区别详细介绍0次
- monterey屏幕镜像使用教程0次
- monterey关闭sip教程0次
- 优麒麟操作系统详细评测0次
- monterey支持多设备互动吗详情0次
- 优麒麟中文设置教程0次
- monterey和bigsur区别详细介绍0次
系统下载排行
周
月
其他人正在下载
更多
安卓下载
更多
手机上观看
![]() 扫码手机上观看
扫码手机上观看
下一个:
U盘重装视频












