Windows8.1系统下如何新建磁盘【图文教程】
更新日期:2024-03-22 04:18:59
来源:投稿
手机扫码继续观看

不少用户在安装完win8.1系统后表示对win8.1系统只有一个磁盘(c盘)非常不习惯。那么,我们能否增加新的磁盘呢?接下来,小编将向大家分享Windows8.1系统下如何新建磁盘的教程。
具体方法如下:
1、点击这台电脑点击右键,然后我们单击管理;

2、我们在弹出的框框中选择磁盘管理;
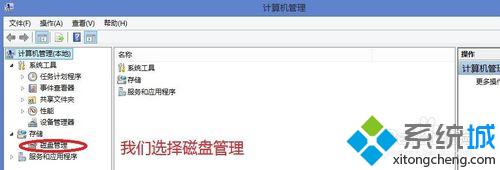
3、在这里我们选择h盘分一个磁盘;

4、点击右键选择压缩卷;
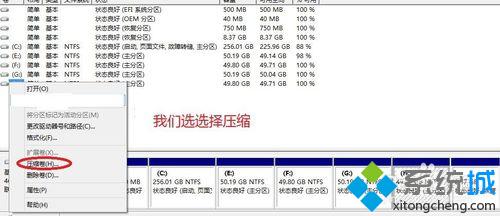
5、开始压缩;
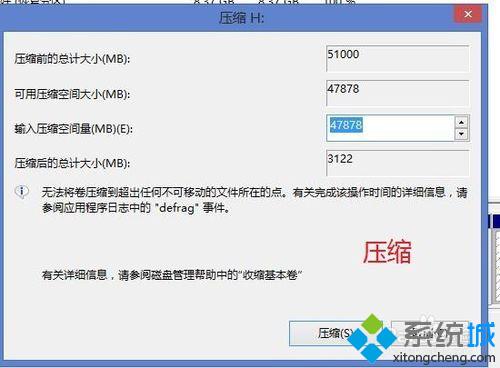
6、压缩后的空间会到未分配的框框中显示出来,我们点击右键新建磁盘;

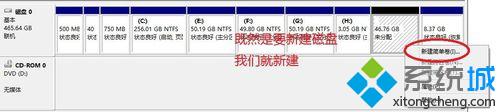
7、跟着程序的向导完成所以程序;

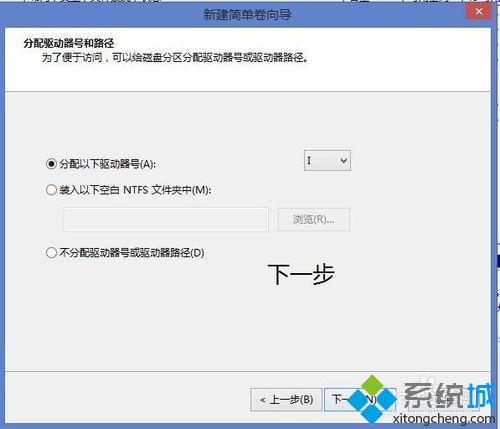
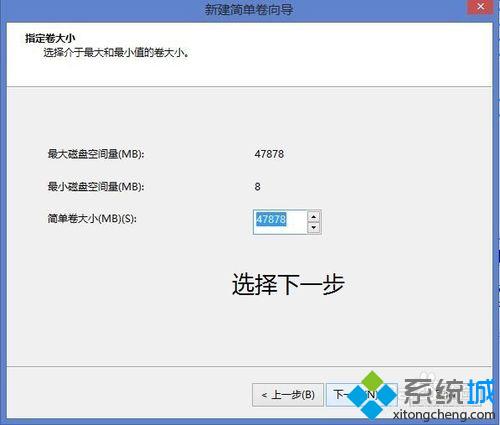
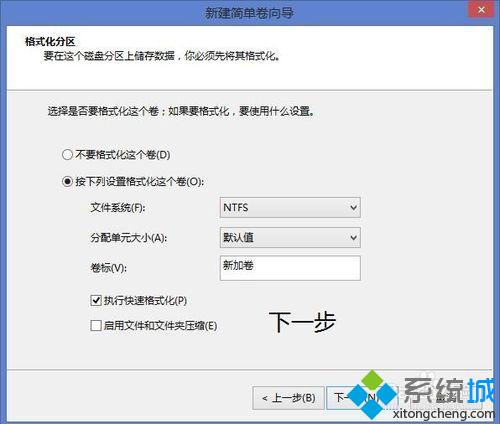
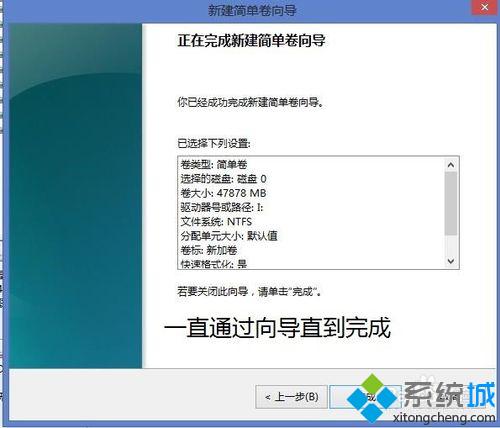
8、新建的磁盘据就出现啦!不过需要注意的是如果新建的磁盘的名字在你的电脑里是已经存在的话,那么是会导致失败的。
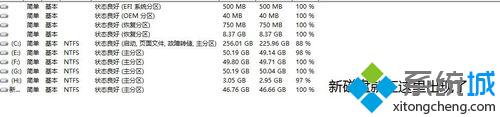
以上就是Windows8.1系统下新建磁盘的方法了,如果你也想要对你的电脑磁盘进行分区,不妨试试看。
相关推荐:
Win8.1系统如何将两个磁盘分区合并成一个
该文章是否有帮助到您?
常见问题
- monterey12.1正式版无法检测更新详情0次
- zui13更新计划详细介绍0次
- 优麒麟u盘安装详细教程0次
- 优麒麟和银河麒麟区别详细介绍0次
- monterey屏幕镜像使用教程0次
- monterey关闭sip教程0次
- 优麒麟操作系统详细评测0次
- monterey支持多设备互动吗详情0次
- 优麒麟中文设置教程0次
- monterey和bigsur区别详细介绍0次
系统下载排行
周
月
其他人正在下载
更多
安卓下载
更多
手机上观看
![]() 扫码手机上观看
扫码手机上观看
下一个:
U盘重装视频












