Win8.1系统下快速更改账户头像详细步骤
更新日期:2024-03-22 07:46:33
来源:投稿
越来越多的人告别了旧系统,将自己的电脑换上了界面效果更酷炫功能更多的Win8.1系统。而win8.1系统不仅在功能上有了很大的改变,在操作上也与之前的win7系统有很大不同。最近,就有一些用户反映自己想要更改帐户头像,却不知道如何操作。下面小编就向大家分享Win8.1系统下快速更改账户头像的详细步骤。
系统推荐:windows8.1正式版下载
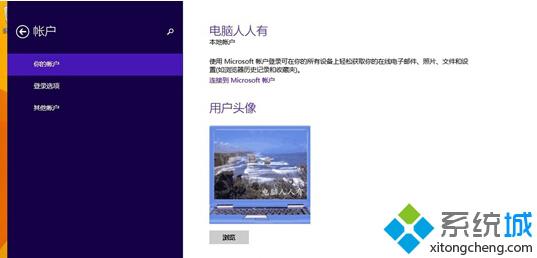
详细步骤:
1、使用鼠标往屏幕右上方靠→会有设置菜单(Windows+C快捷键也行)弹出;
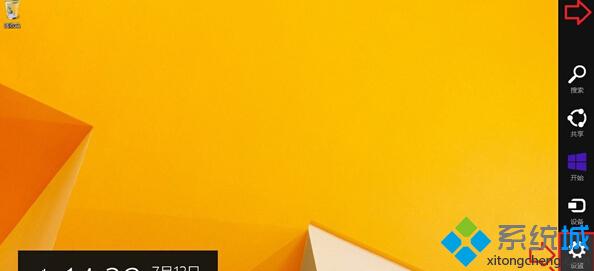
2、点击弹出菜单中的设置按钮;

3、用户头像→浏览;
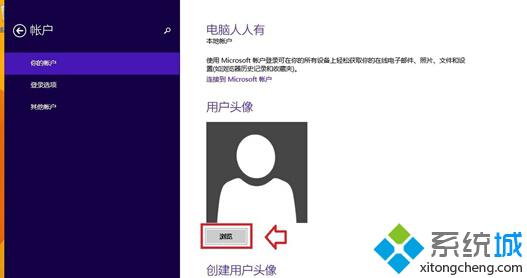
4、如果已经在系统图片文件夹内,点击图片→选择图像,如果图片不在此,点击返回上一级,继续查找设置图片;
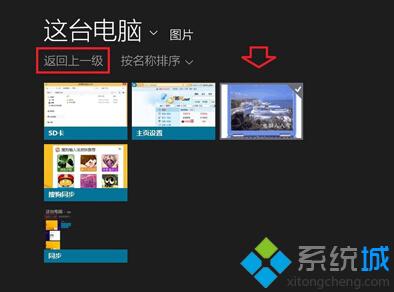
5、这里有各个分区的文件夹,找到之后选择图像加载即可;
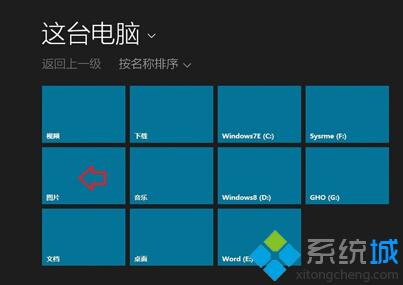
6、如果这里找不到,可以退出此界面,进入桌面→任务栏→任务管理器→这台电脑→找到图片,复制(Ctrl+C)图片,再进入系统图片文件夹粘贴(Ctrl+V)即可;
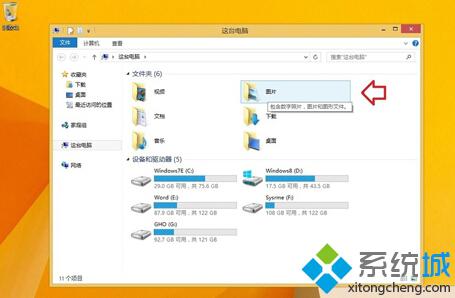
7、设置成功,会有显示;

8、右键点击屏幕左下方的开始按钮→关机或注销→注销;

9、就会在欢迎屏幕中看到账户已经更换了头像,点击进入系统;
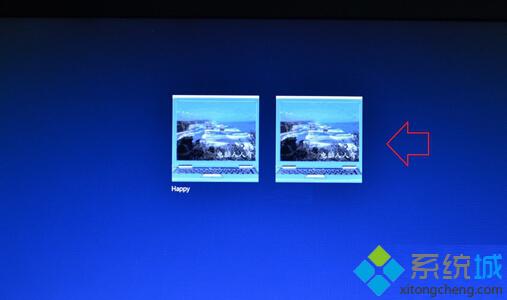
10、开始界面的账户头像就已经加载了。
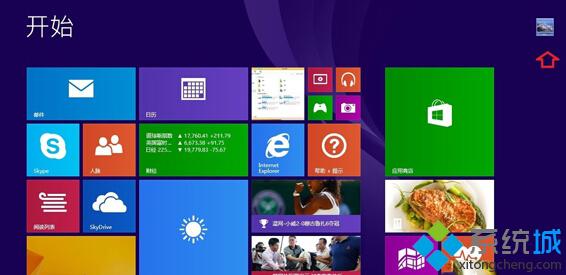
通过上面几步的简单设置之后,我们注销重新登录系统后在开始屏幕上就可以看到已经更改的账户头像了。
- monterey12.1正式版无法检测更新详情0次
- zui13更新计划详细介绍0次
- 优麒麟u盘安装详细教程0次
- 优麒麟和银河麒麟区别详细介绍0次
- monterey屏幕镜像使用教程0次
- monterey关闭sip教程0次
- 优麒麟操作系统详细评测0次
- monterey支持多设备互动吗详情0次
- 优麒麟中文设置教程0次
- monterey和bigsur区别详细介绍0次
周
月












