win8系统虚拟机如何安装VMWare Tools?【图文教程】
更新日期:2024-03-22 07:54:47
来源:转载
手机扫码继续观看

很多用户为了将生活和工作区分开,都会在自己的电脑上安装虚拟机。最近就有不少win8系统用户反映自己在使用windows虚拟机时,为方便使用,想要安装VMWare Tools,却不知道该如何操作。接下来,小编就向大家分享win8系统虚拟机如何安装VMWare Tools的具体方法。
系统推荐:雨林木风win8系统下载
具体方法如下:
1、下载VMWare Tools工具;

2、打开下载的VMWare Tools工具,启动安装进程;

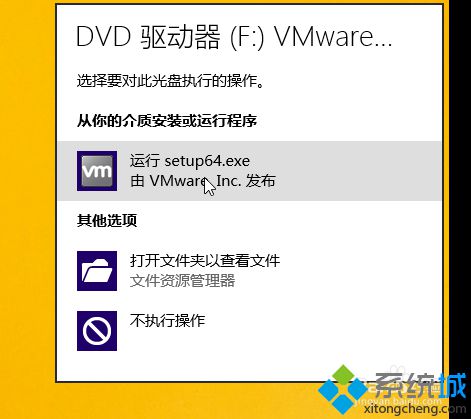
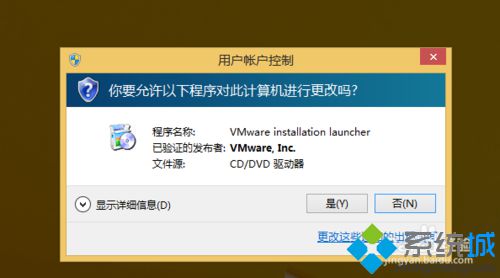
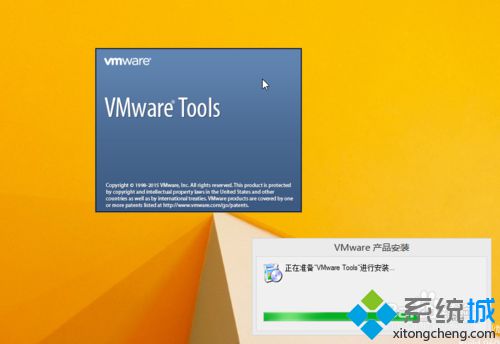
3、VMWare Tools工具的安装设置;
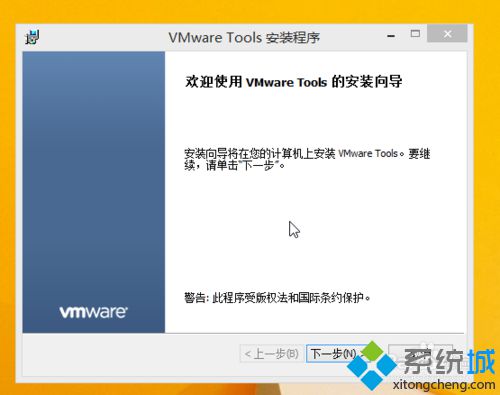
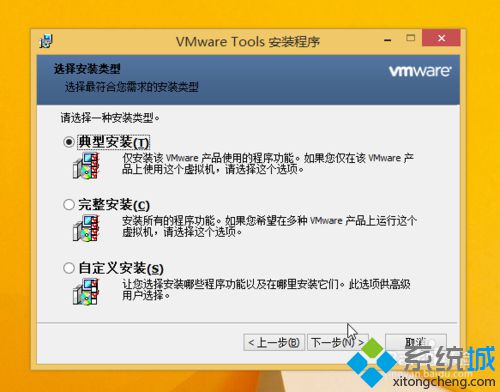
4、开始安装;
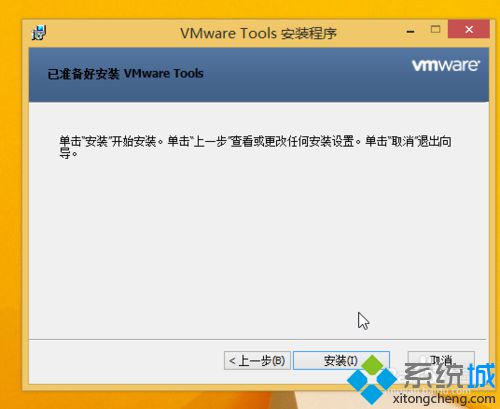
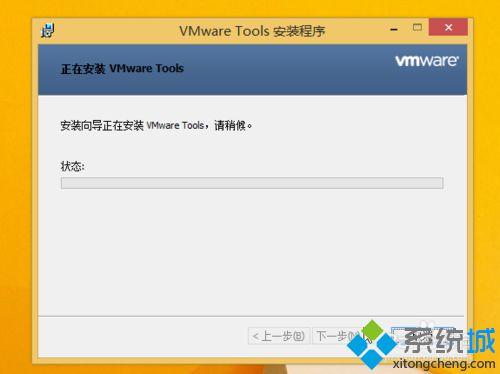
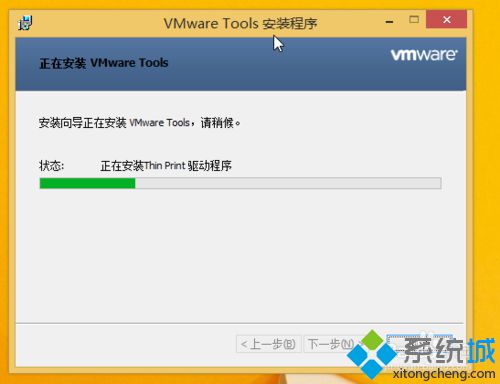
5、完成安装,重新启动客户机;
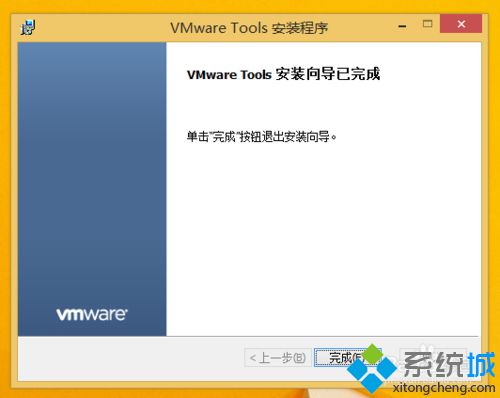
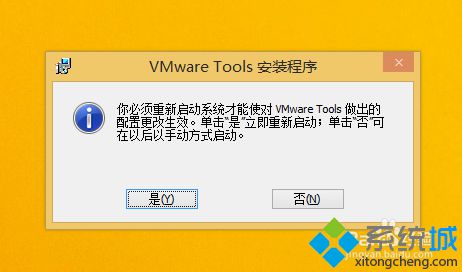
6、查看安装结果【这里是通过Unity模式测试安装结果】。
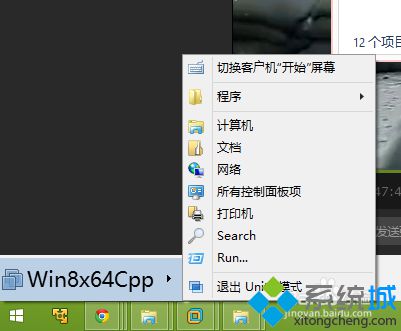
以上就是win8系统虚拟机安装VMWare Tools的具体方法了,感兴趣的用户,不妨试试看。
该文章是否有帮助到您?
常见问题
- monterey12.1正式版无法检测更新详情0次
- zui13更新计划详细介绍0次
- 优麒麟u盘安装详细教程0次
- 优麒麟和银河麒麟区别详细介绍0次
- monterey屏幕镜像使用教程0次
- monterey关闭sip教程0次
- 优麒麟操作系统详细评测0次
- monterey支持多设备互动吗详情0次
- 优麒麟中文设置教程0次
- monterey和bigsur区别详细介绍0次
系统下载排行
周
月
其他人正在下载
更多
安卓下载
更多
手机上观看
![]() 扫码手机上观看
扫码手机上观看
下一个:
U盘重装视频












