win8系统怎么修改锁屏界面图片?win8系统修改锁屏界面图片的方法
更新日期:2024-03-23 02:58:25
来源:投稿
手机扫码继续观看

大家都熟悉win8系统锁屏界面,每次开机之后会首先进入锁屏界面,一般情况下显示图片是系统自带的,时间久了很多用户觉得锁屏界面图片不好看,其实我们可以修改锁屏界面图片,选择自己喜欢的图片。但是很多电脑小白不知道怎么修改win8系统锁屏界面图片,不要着急,接下来小编告诉大家win8系统修改锁屏界面图片的方法。
推荐:win8纯净版系统下载
1、鼠标移到右边区域,在弹出的菜单栏点击下方的【设置】;

2、接着点击上方区域的【控制面板】选项;
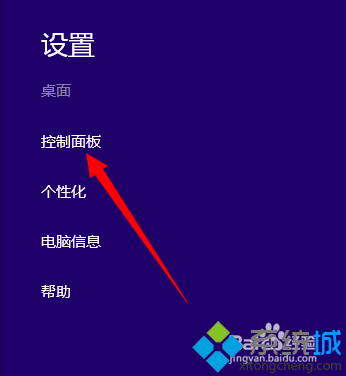
3、进入控制面板界面,在列表中找到【用户账户和家庭安全】选项,点击打开;
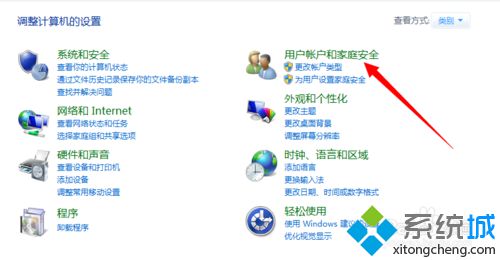
4、进入家庭安全界面,点击下方的【用户账户】;

5、在用户信息界面,点击上方的【在电脑设置中更改我的账户信息】;
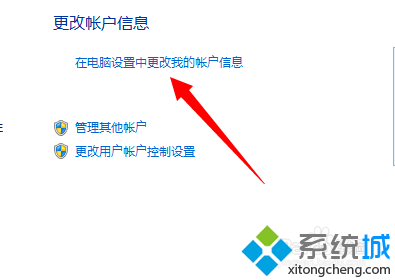
6、进入电脑信息界面,点击上方的【后退】箭头;
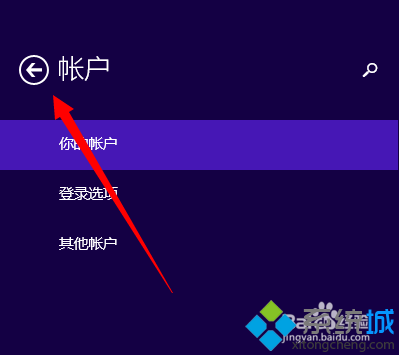
7、此时在个性化界面可以看到【锁屏界面】;

8、进入锁屏壁纸界面,可以选择系统自带的壁纸;
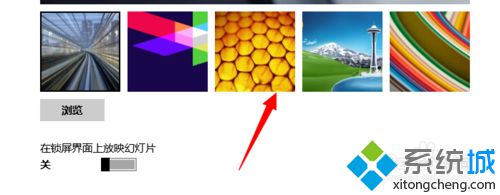
9、也可以点击左下角的【浏览】选项,在本地磁盘中添加图片。
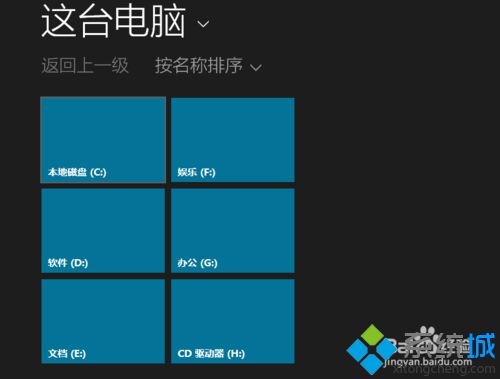
win8系统修改锁屏界面图片的方法讲解到这里了,是不是很有趣呢?大家可以选择自己喜欢的图片进行添加,感兴趣的用户赶紧动手修改吧!
该文章是否有帮助到您?
常见问题
- monterey12.1正式版无法检测更新详情0次
- zui13更新计划详细介绍0次
- 优麒麟u盘安装详细教程0次
- 优麒麟和银河麒麟区别详细介绍0次
- monterey屏幕镜像使用教程0次
- monterey关闭sip教程0次
- 优麒麟操作系统详细评测0次
- monterey支持多设备互动吗详情0次
- 优麒麟中文设置教程0次
- monterey和bigsur区别详细介绍0次
系统下载排行
周
月
其他人正在下载
更多
安卓下载
更多
手机上观看
![]() 扫码手机上观看
扫码手机上观看
下一个:
U盘重装视频












