系统安装流程是怎样的|电脑安装系统流程图
更新日期:2024-03-23 19:19:23
来源:转载
手机扫码继续观看

有些用户不懂安装系统流程,会抱着电脑到电脑店找师傅帮忙安装系统。其实安装系统流程并没有传说中的那么难,现在电脑安装系统方法非常多,比如在线安装、硬盘安装、U盘安装等等,只要动手试,很快就能学会系统安装流程。这边系统小编以安装win7 64位旗舰版为例,跟大家分享操作系统安装流程。
操作须知:
1、本文介绍的是直接从硬盘安装ghost系统方法
2、系统安装方法有很多,参考“相关教程”提供的方法
3、一般电脑内存2G及以下建议安装32位系统,内存4G及以上选择64位系统
相关教程:
uefi新电脑用u盘装系统教程
怎么在线安装win7旗舰版
从光盘启动安装win7系统详细步骤
nt6 hdd installer硬盘安装win7系统教程(非ghost)
安装系统时提示您还没有指定ghost32/ghost64位置怎么解决
安装准备
1、备份C盘和桌面重要文件
2、系统下载:电脑公司ghost win7 64位纯净版映像文件V2018.04
3、安装工具下载:一键GHOST (OneKey GHOST)V13.9
4、解压工具:WinRAR或好压等解压软件
方法一、U盘安装方法:用u盘装系统镜像包步骤
方法二、电脑系统安装流程 硬盘安装方法
1、下载系统iso镜像到本地硬盘,不要放桌面或C盘,右键使用WinRAR等工具解压出来;
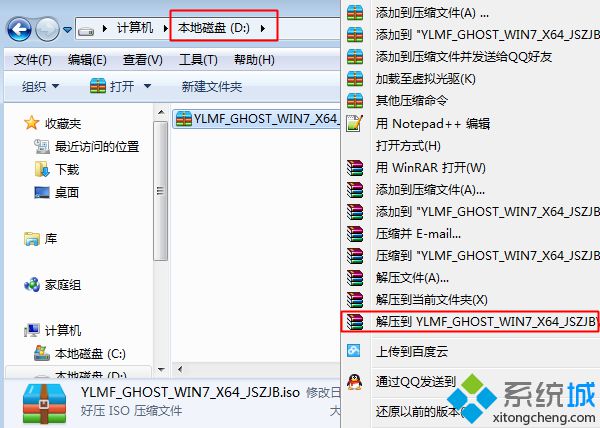 2、将win7.gho文件和Onekey ghost工具放到同一目录,比如D盘,不要放C盘或桌面;
2、将win7.gho文件和Onekey ghost工具放到同一目录,比如D盘,不要放C盘或桌面;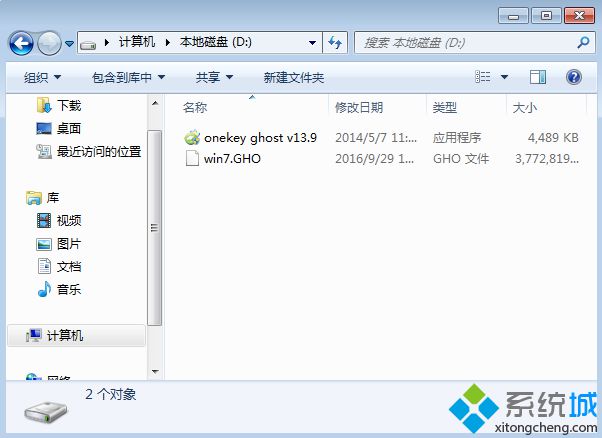 3、双击打开Onekey ghost安装工具,选择“还原分区”,GHO WIM ISO映像路径选择win7.gho文件,选择安装位置,比如C盘,或者根据磁盘容量判断要安装系统的磁盘,点击确定,如果提示未指定ghost位置,查看相关教程提供的方法解决;
3、双击打开Onekey ghost安装工具,选择“还原分区”,GHO WIM ISO映像路径选择win7.gho文件,选择安装位置,比如C盘,或者根据磁盘容量判断要安装系统的磁盘,点击确定,如果提示未指定ghost位置,查看相关教程提供的方法解决;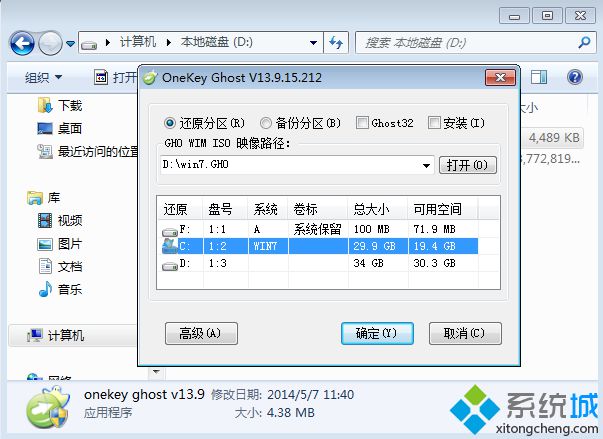 4、弹出提示框,确认没有重要数据之后,点击是,立即重启进行计算机还原,也就是安装过程;
4、弹出提示框,确认没有重要数据之后,点击是,立即重启进行计算机还原,也就是安装过程; 5、这时候电脑重启,开机启动项多出Onekey Ghost,默认自动选择这个Onekey Ghost进入安装流程;
5、这时候电脑重启,开机启动项多出Onekey Ghost,默认自动选择这个Onekey Ghost进入安装流程; 6、启动进入到这个界面,执行操作系统安装到C盘的操作,等待进度条完成;
6、启动进入到这个界面,执行操作系统安装到C盘的操作,等待进度条完成;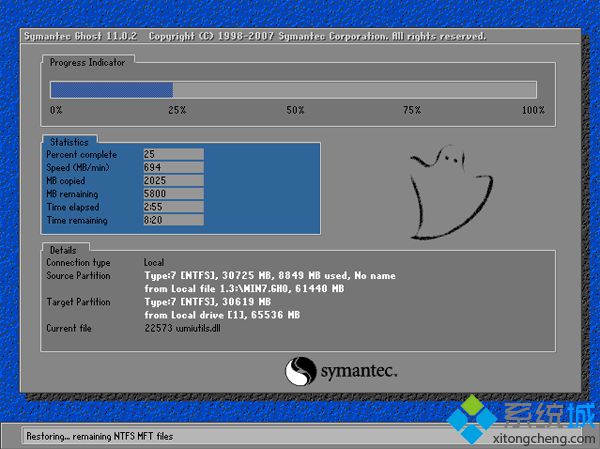 7、操作完成后,电脑自动重启,继续执行系统驱动安装、配置和激活过程;
7、操作完成后,电脑自动重启,继续执行系统驱动安装、配置和激活过程;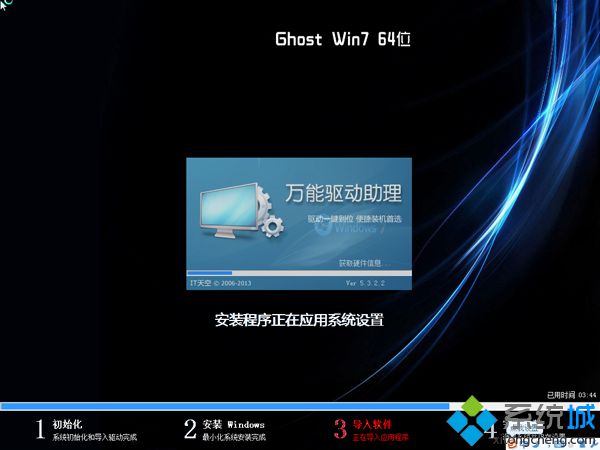 8、安装流程会有多次的重启过程,最后重启进入全新系统桌面后,系统安装完成。
8、安装流程会有多次的重启过程,最后重启进入全新系统桌面后,系统安装完成。
操作系统安装流程就是这样了,这边介绍的是直接硬盘安装流程,安装系统方法非常多,还可以在线安装和U盘安装,文章中都有提供方法。
该文章是否有帮助到您?
常见问题
- monterey12.1正式版无法检测更新详情0次
- zui13更新计划详细介绍0次
- 优麒麟u盘安装详细教程0次
- 优麒麟和银河麒麟区别详细介绍0次
- monterey屏幕镜像使用教程0次
- monterey关闭sip教程0次
- 优麒麟操作系统详细评测0次
- monterey支持多设备互动吗详情0次
- 优麒麟中文设置教程0次
- monterey和bigsur区别详细介绍0次
系统下载排行
周
月
其他人正在下载
更多
安卓下载
更多
手机上观看
![]() 扫码手机上观看
扫码手机上观看
下一个:
U盘重装视频












