用U盘进入pe后C盘被占用怎么办|C盘盘符被U盘占用解决方法
更新日期:2024-03-23 19:20:31
来源:转载
通过U盘pe启动盘安装系统是一个不错的选择,在pe环境下,用户可以执行各种操作,包括引导修复、硬盘分区、安装系统等等。在pe下经常遇到的一个问题就是C盘盘符被U盘占用,U盘盘符变成C盘,原本系统盘C盘却显示成D盘、E盘等,这给用户带来巨大困扰。有用户遇到C盘盘符被pe盘占用的问题不知怎么解决,其实只需修改一下盘符就可以了,下面系统小编教大家C盘盘符被U盘占用的解决方法。
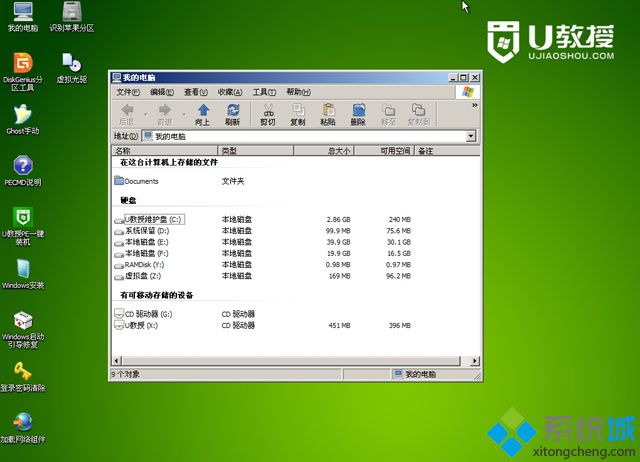
相关教程:如何使用u盘启动进入pe安装系统
说明:C盘盘符被占用只是在pe系统里面出现的问题,拔掉U盘,本地电脑C盘还是C盘,并没有影响。同理pe下修改盘符只是为了方便pe系统里面正确区分C盘,仅在pe系统里面有效,所以不需要担心,放心修改。
U盘pe启动盘占用C盘盘符的解决方法:
1、进入pe之后,在pe桌面上右键点击【计算机】—【管理】;
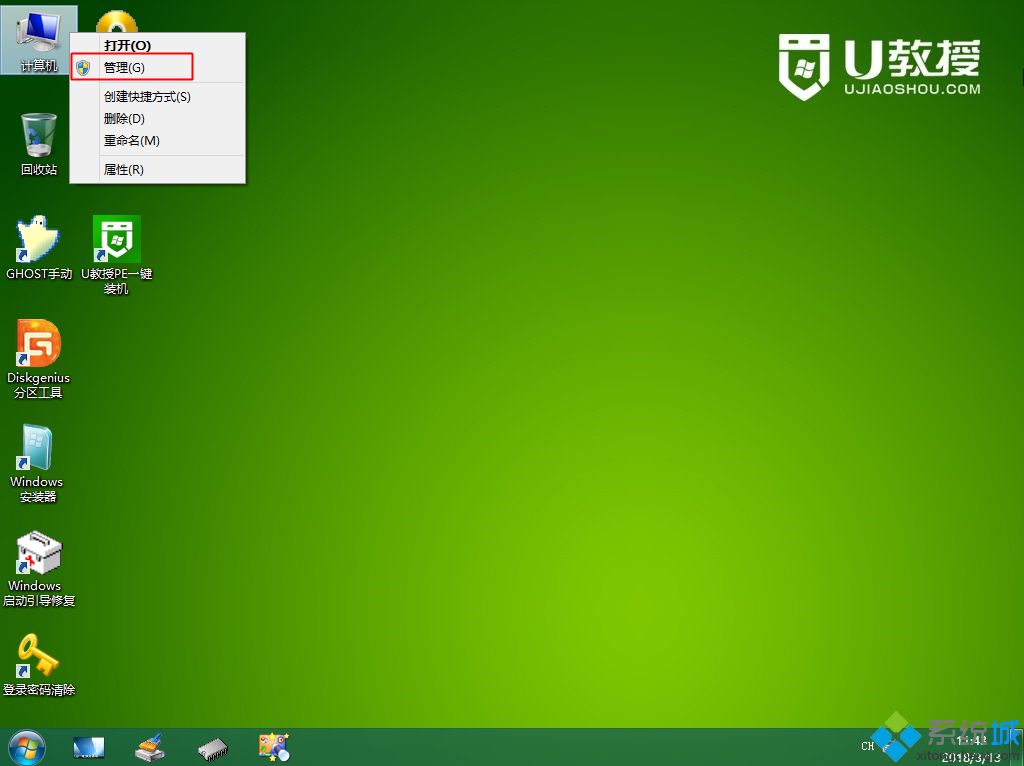
2、打开计算机管理,磁盘0表示电脑的硬盘,我们首先释放被占用的C盘盘符,右键点击它,选择【更改驱动器号和路径】;
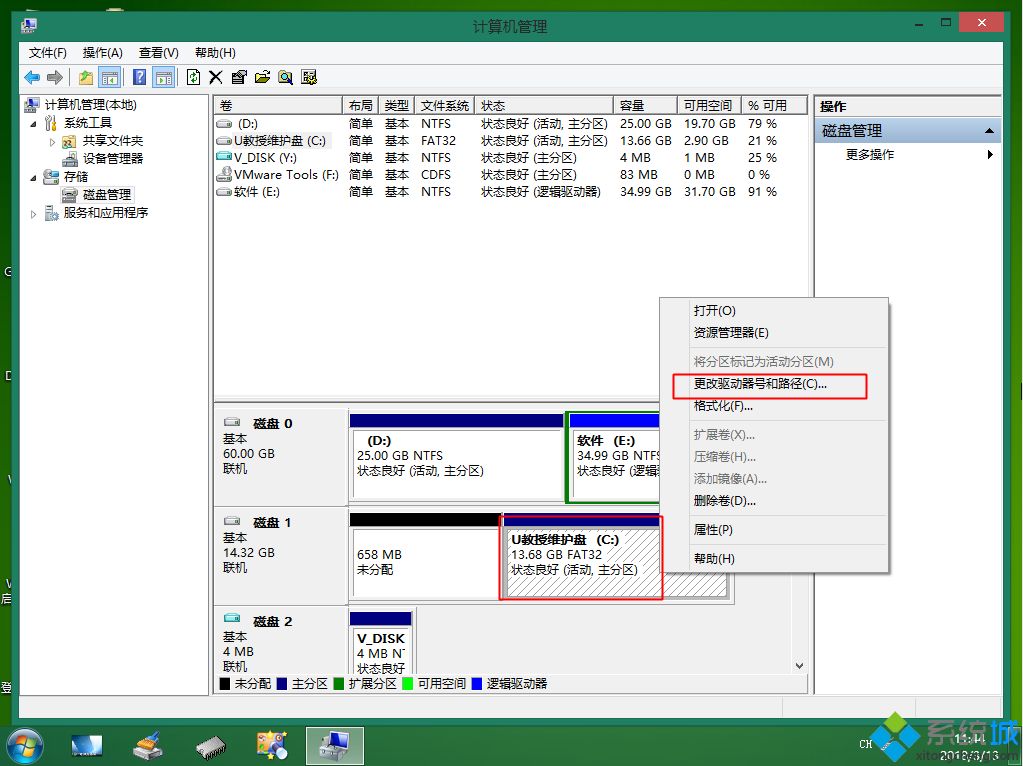
3、在这个对话框中,点击【更改】按钮;
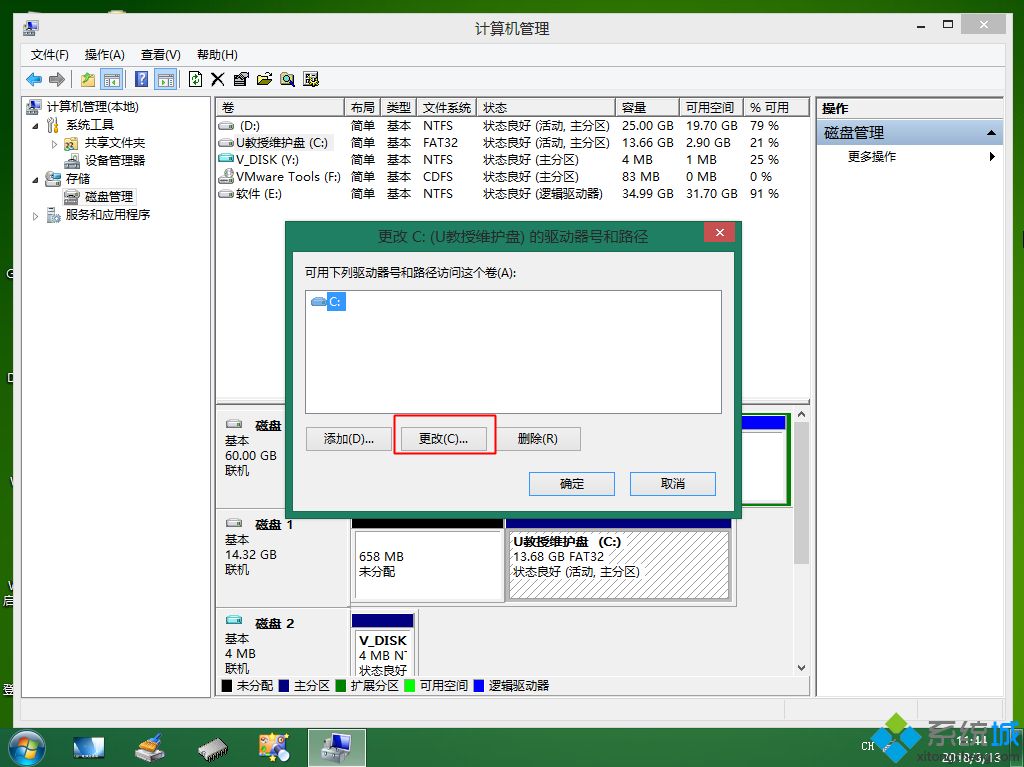
4、然后在右侧下拉框,给这个分配任意一个盘符,比如G盘;
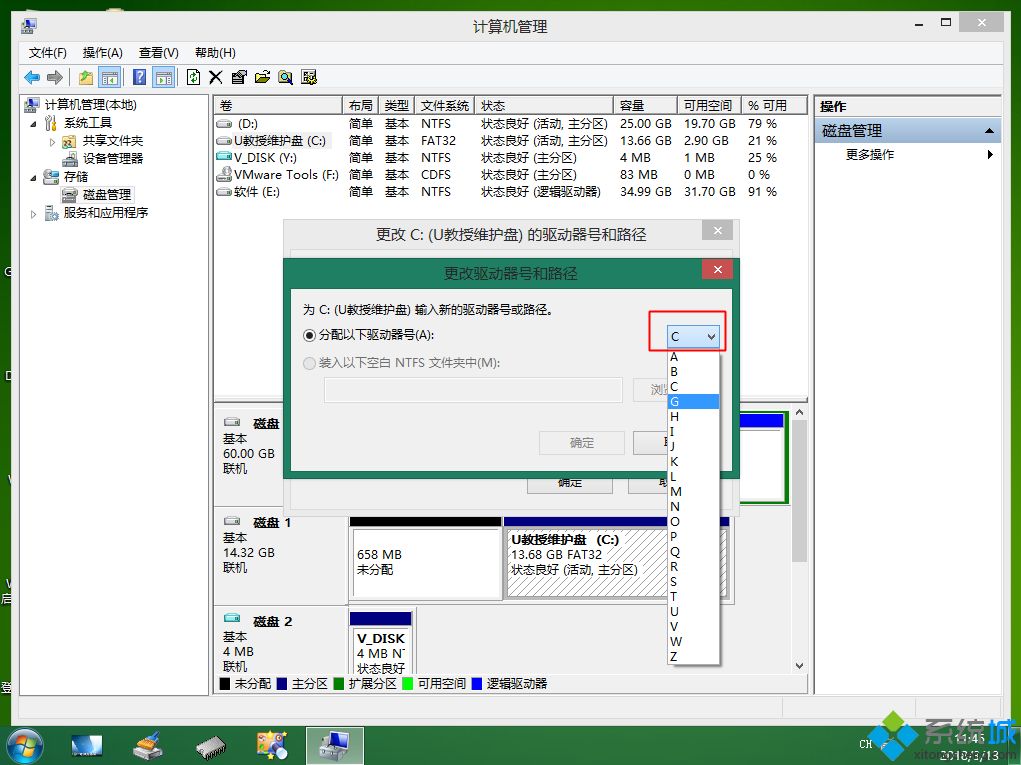
5、点击确定,会弹出这个提示,无视它,直接点击是;
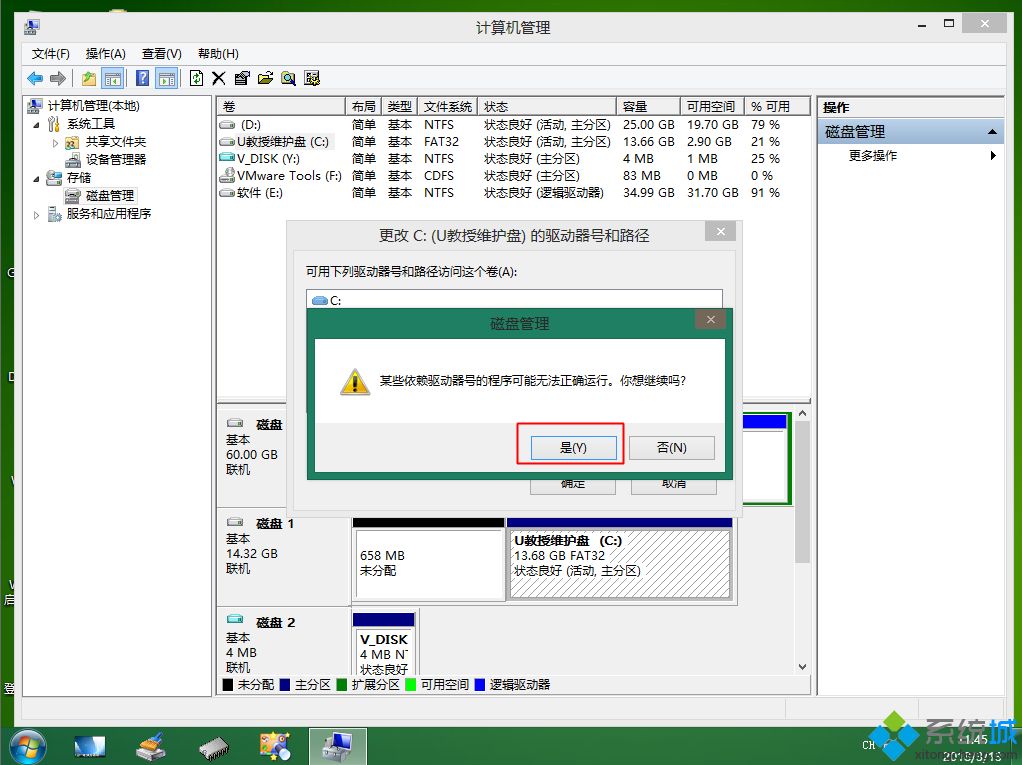
6、然后右键点击被占用盘符的“C盘”,选择【更改驱动器号和路径】;
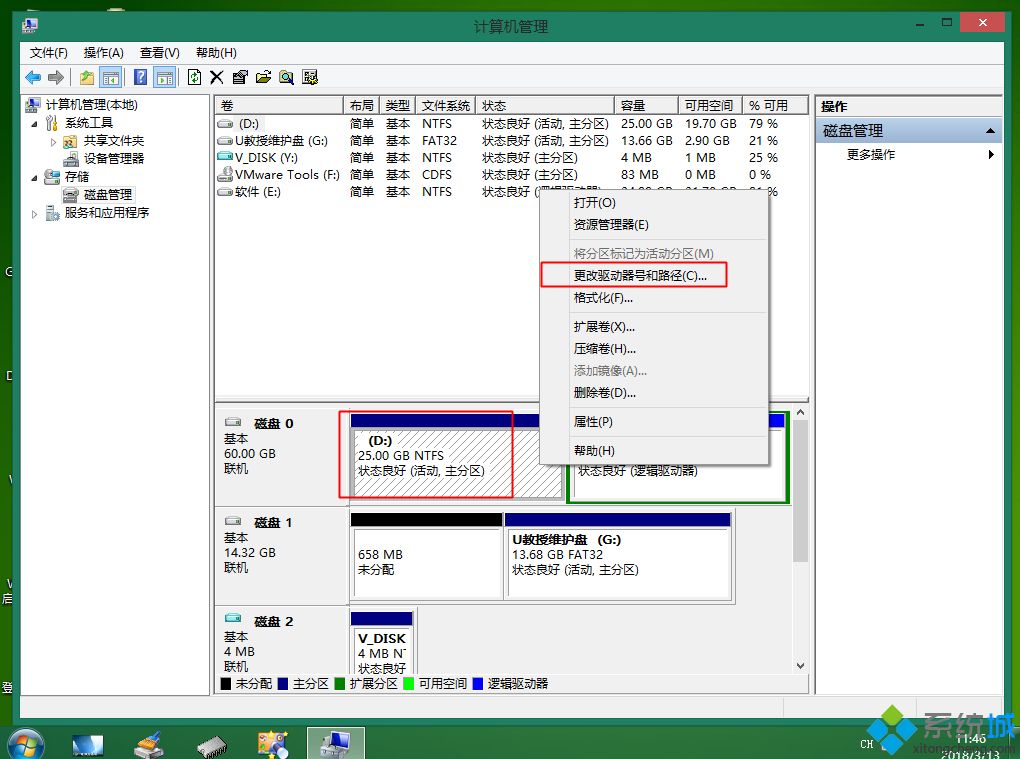
7、这时候C盘盘符已经被释放,没有被占用,可以选择C盘;
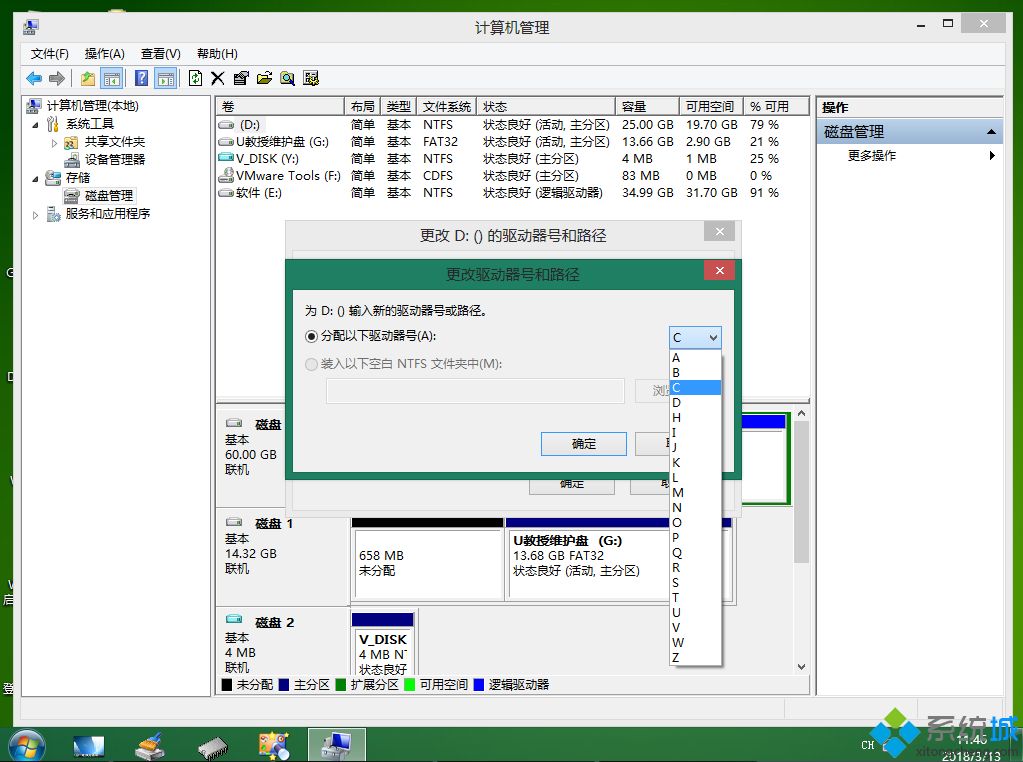
8、同理,将其他显示错乱的盘符,一一改过来,如图所示;
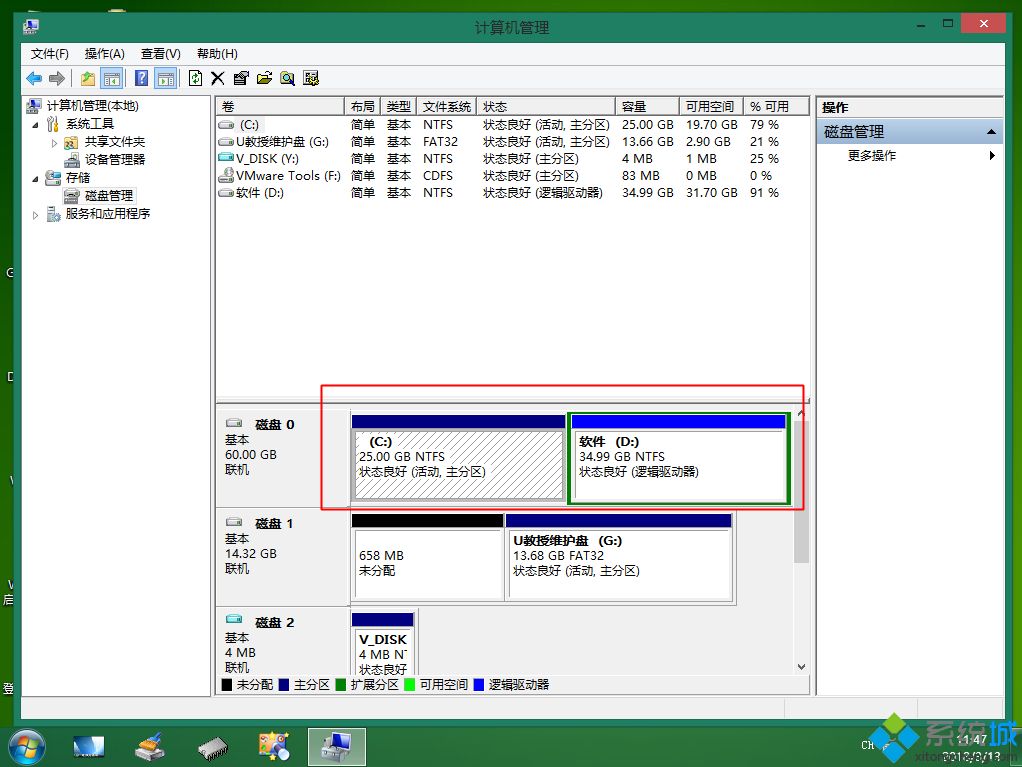
9、最后打开安装工具,C盘盘符就显示正常。
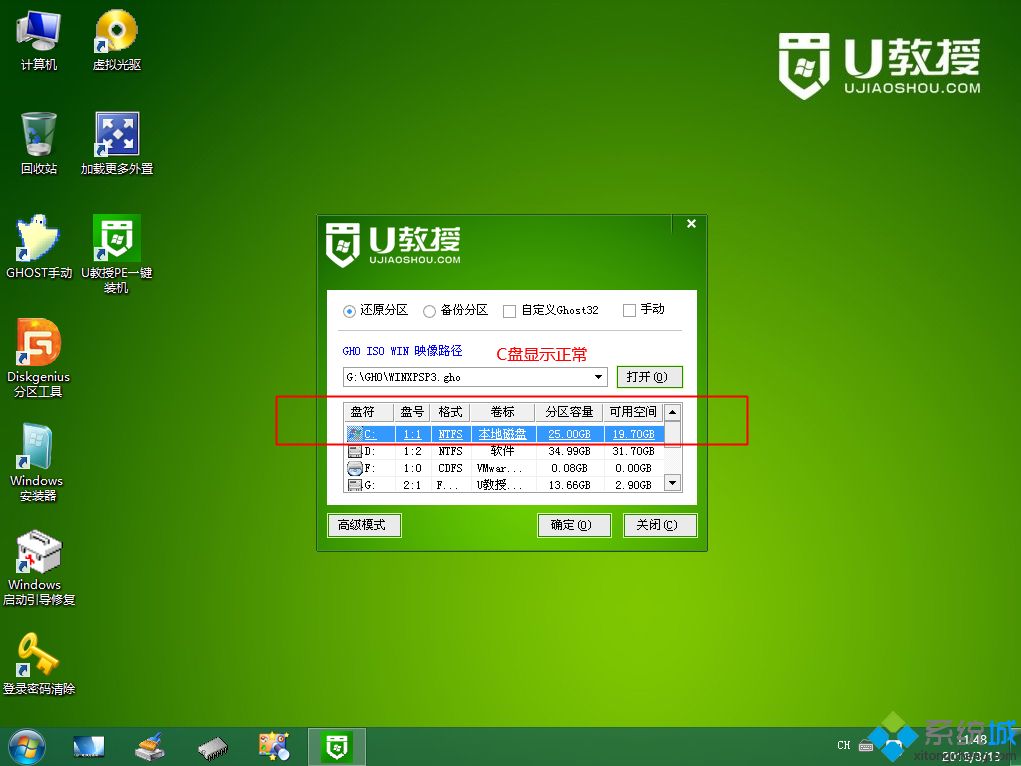
以上就是C盘盘符被U盘占用的解决方法,如果你用U盘启动进入pe,发现C盘被占用,就可以通过上面的方法修改下盘符。
- monterey12.1正式版无法检测更新详情0次
- zui13更新计划详细介绍0次
- 优麒麟u盘安装详细教程0次
- 优麒麟和银河麒麟区别详细介绍0次
- monterey屏幕镜像使用教程0次
- monterey关闭sip教程0次
- 优麒麟操作系统详细评测0次
- monterey支持多设备互动吗详情0次
- 优麒麟中文设置教程0次
- monterey和bigsur区别详细介绍0次
周
月












