最新一键重装系统教程|最新版一键重装系统步骤
更新日期:2024-03-23 19:27:05
来源:投稿
最新的一键装系统怎么用?一键重装软件时不时会更新版本,不同版本的重装过程有点差别。那么最新版的一键重装系统工具怎么重装系统呢?这边系统小编以最新好装机一键重装win8专业版为例,跟大家介绍最新一键重装系统教程。
相关教程:win7怎么安装win8系统(硬盘安装)
重装须知:
1、关闭所有杀毒软件,避免误杀,如果提示拦截,必须放行
2、系统未损坏时可以一键重装,系统损坏无法正常开机,只能U盘重装
3、运行内存4G以下安装32位win8,运行内存4G以上安装64位win8系统
4、重装系统都有风险,为了避免失败,建议大家先制作好U盘启动盘,如果一键重装失败,那么就能通过U盘重装:win8u盘安装教程
一、重装准备
2、系统下载:风林火山FLHS ghost win8.1 64位官方安全版v2018.02
3、做好C盘以及桌面文件的备份,避免重要数据丢失
二、最新一键重装系统步骤如下
1、下载好装机一键重装软件到本地,比如下载到D盘,右键“以管理员身份运行”;
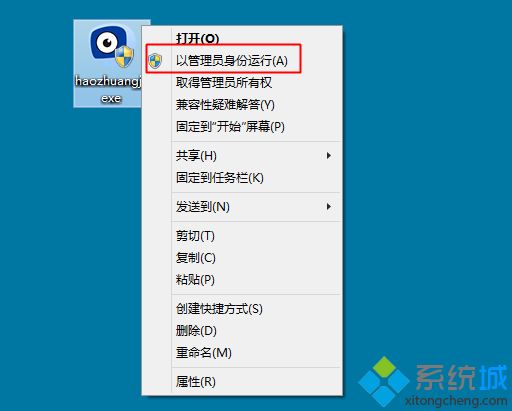
2、打开好装机主界面,点击【立即重装系统】按钮;
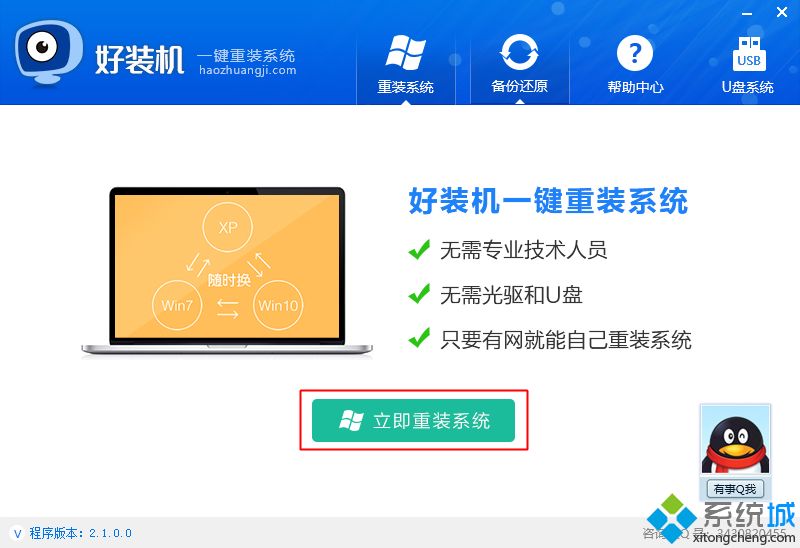
3、首先执行重装环境检测,检测通过才能使用本软件升级,之后点击【检测完成,下一步】;
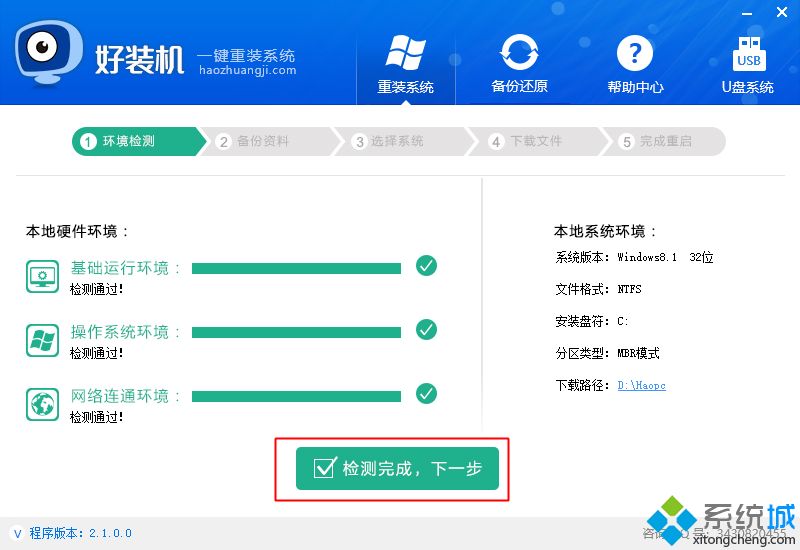
4、接着选择要备份的资料,默认都勾选上,然后点击【备份资料进行下一步】;
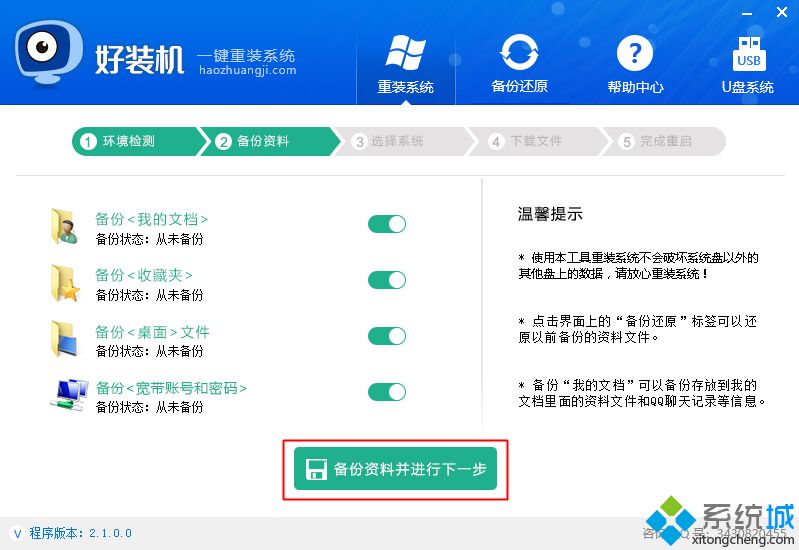
5、选择要安装的系统版本,一般根据内存选择,4G以下内存选择win8 32位,4G以上的选择win8 64位,这边选择32位,选好之后点击【安装此系统】;
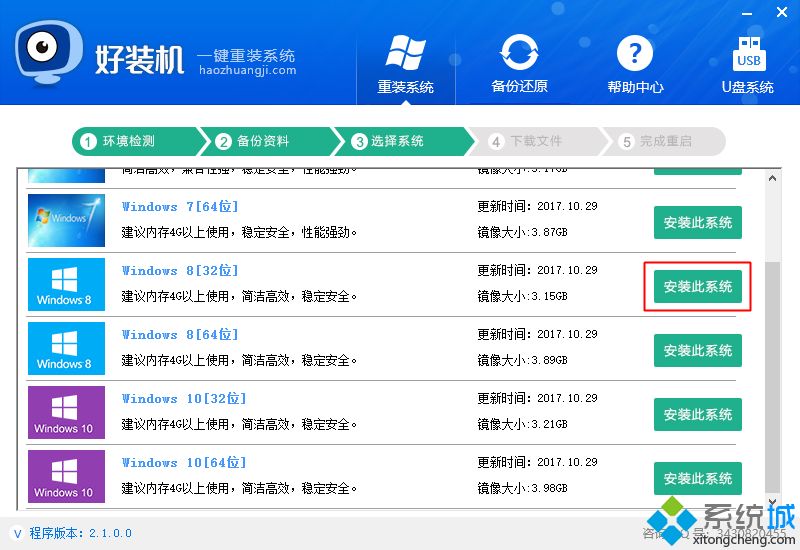
6、之后进入联网下载win8系统镜像的过程,下载时间取决于网络速度,等待即可;
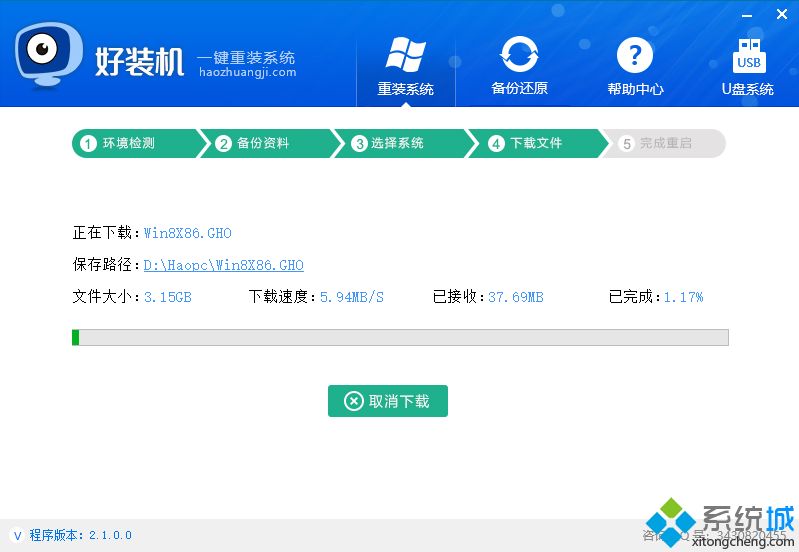
7、win8镜像下载之后,继续下载系统引导组件并自动安装;
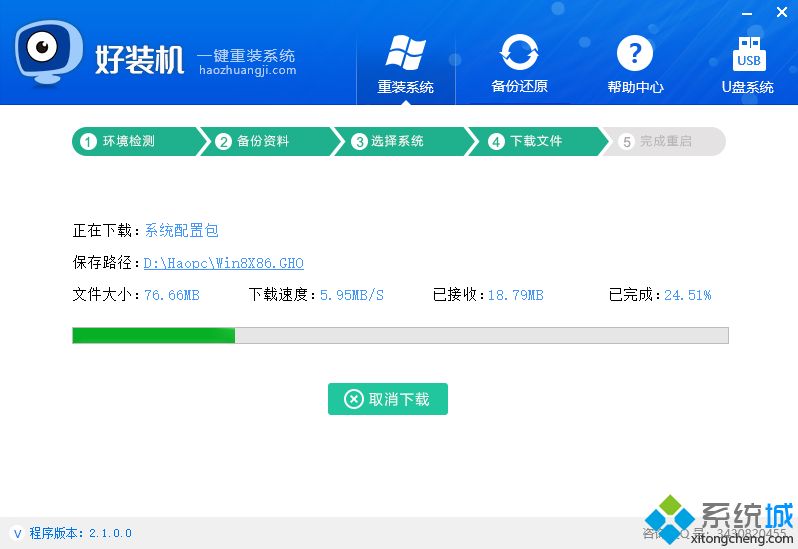
8、引导安装完成之后,一切准备就绪,10秒后自动重启进入重装系统过程;
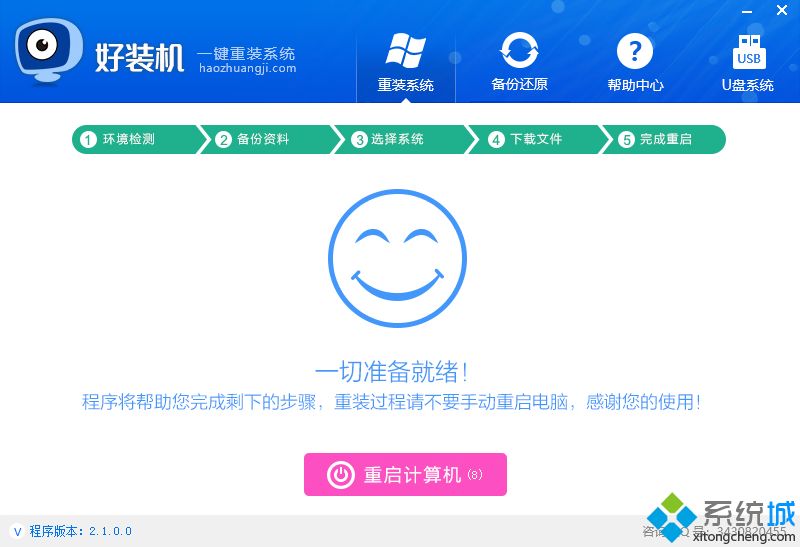
9、启动进入windows启动管理器界面,自动选择【好装机重装系统】进入;
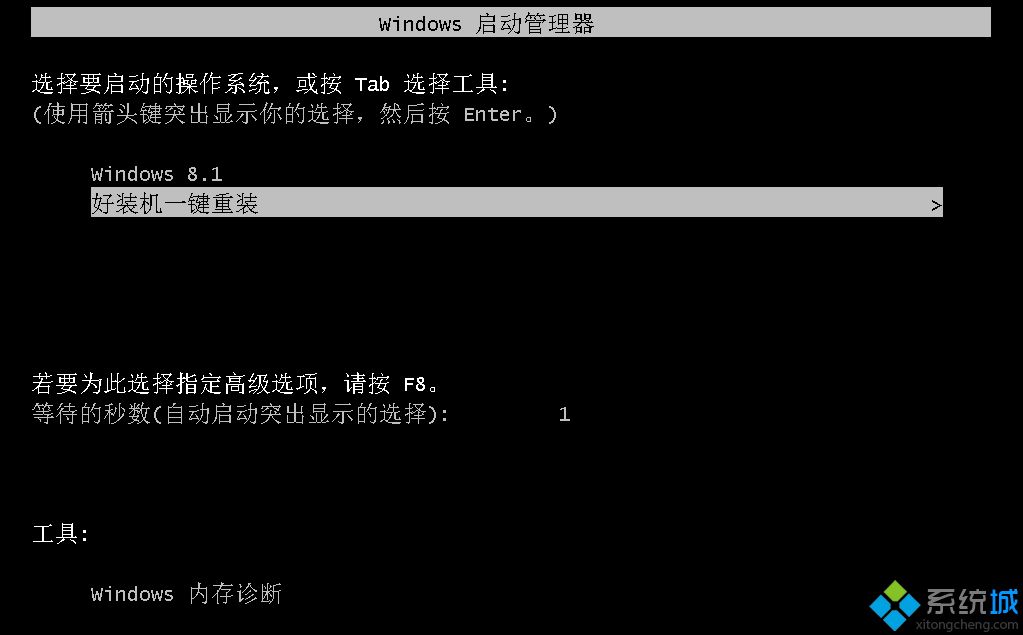
10、之后的过程都是自动执行的,在这边执行win8系统安装部署到C盘的过程,等待几分钟;
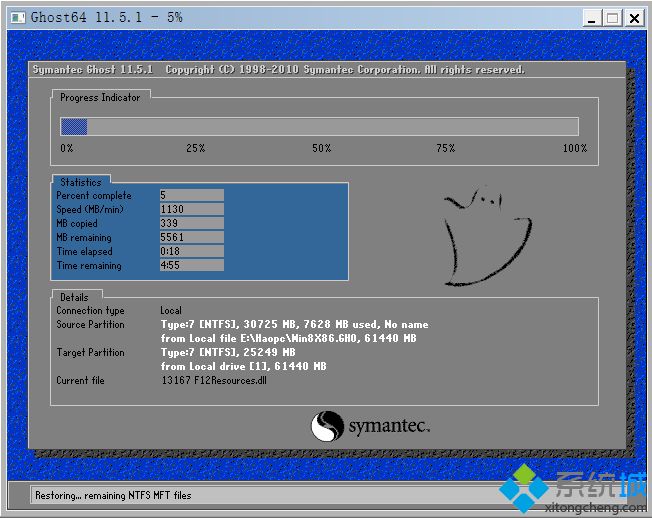
11、上一步完成后重启进入到这边,执行win8组件、驱动安装过程,安装过程自动执行激活操作;
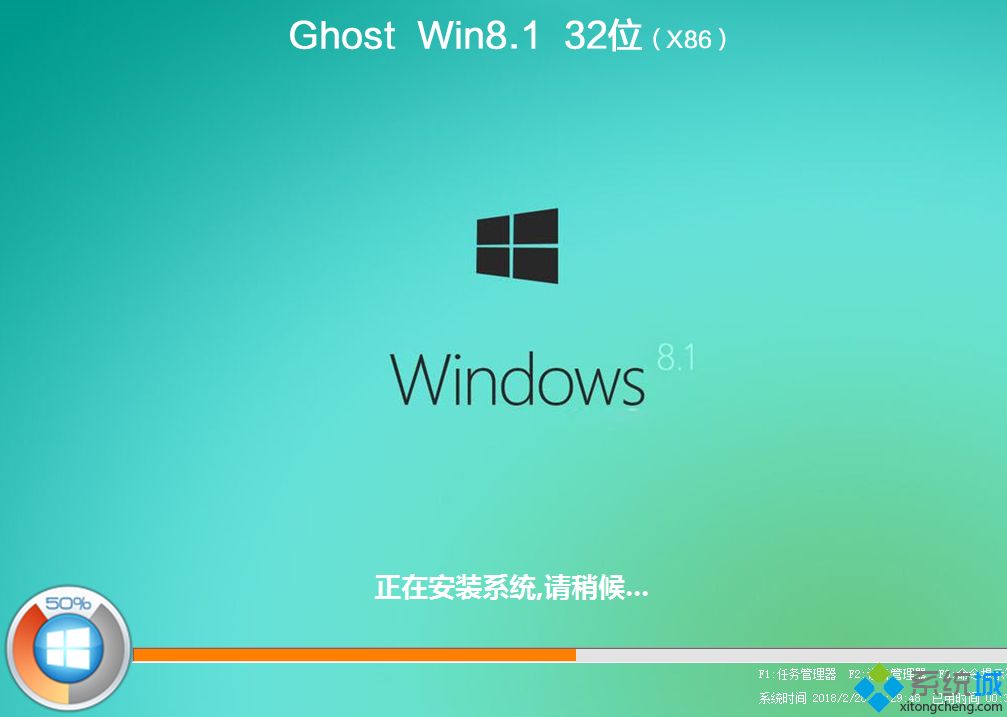
12、在启动进入全新win8系统界面时,一键重装系统过程结束。
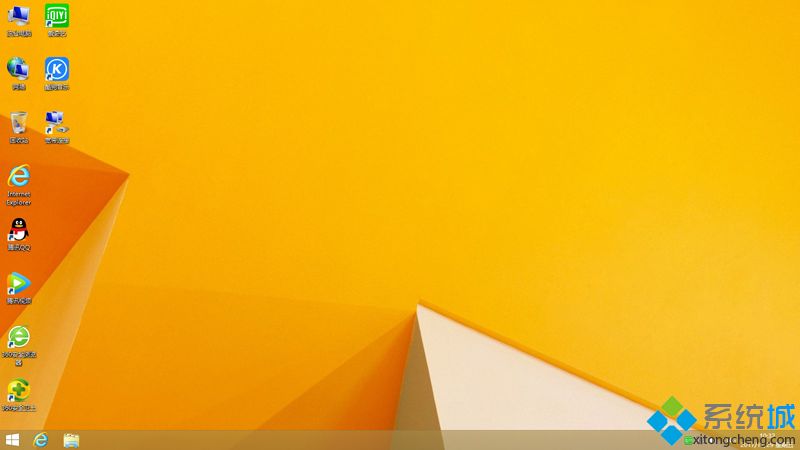
以上就是最新一键重装系统过程,如果你下载了最新版好装机一键重装系统工具,就可以按照上面的步骤来重装系统。
- monterey12.1正式版无法检测更新详情0次
- zui13更新计划详细介绍0次
- 优麒麟u盘安装详细教程0次
- 优麒麟和银河麒麟区别详细介绍0次
- monterey屏幕镜像使用教程0次
- monterey关闭sip教程0次
- 优麒麟操作系统详细评测0次
- monterey支持多设备互动吗详情0次
- 优麒麟中文设置教程0次
- monterey和bigsur区别详细介绍0次
周
月












