windowsxp系统下Coreldraw如何插入图片
更新日期:2024-03-23 20:16:48
来源:网友投稿
Coreldraw是一款功能十分强大的排版软件,在杂志、期刊排版方面有着很广泛的应用。不过,一些刚刚使用该软件的xp系统用户反馈自己不知道在Coreldraw中该如何插入图片,这要怎么办呢?接下来,就随小编看看具体操作方法。
具体如下:
方式一:利用菜单栏中的“导入”工具插入图片
(1)打开CDR后,鼠标单击菜单栏中“文件”图标,在出现的下拉列框中选择“导入”图标,随即会出现“导入对话框”。
另外“导入”图标的快捷键为“Ctrl+I”,在执行导入图片操作之前,可以直接按住键盘中的这一快捷键来实现。
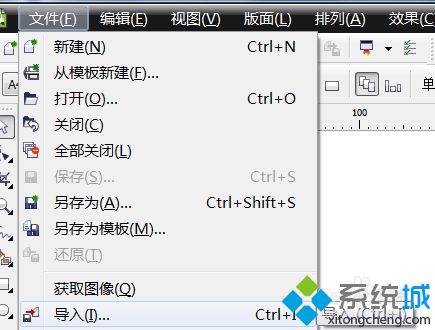
(2)“导入对话框”的操作
在出现的“导入”对话框中,选择需要导入的图片,点击下方的“导入”按钮。随即在CDR编辑页面就会出现一个边角带标尺的形状,在编辑区域任意一处单击鼠标,想要插入的图片就会出现在编辑页面中。



方式二:直接利用键盘上的快捷键来插入图片
(1)对于Coreldraw而言,想要快速在编辑页面插入图片的时候,Coreldraw还支持直接从其他地方复制过来的图片。
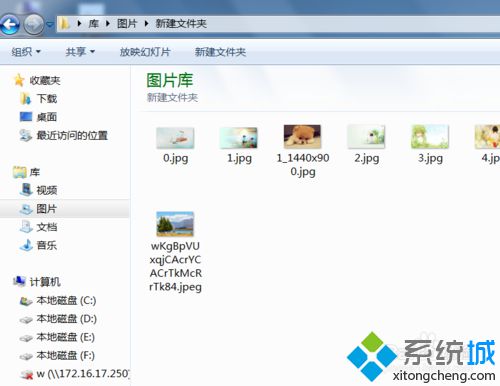
(2)在电脑文件夹中找到需要的图片文件,进行复制(按住鼠标键盘上的“Ctrl+C”,或者右键点击鼠标选择出现的“复制”字样),然后再回到CDR的编辑页面中,进行粘贴(按住键盘上面的“Ctrl+V”,或者右键点击鼠标选择出现的“粘贴”字样),图片就会出现在编辑页面。
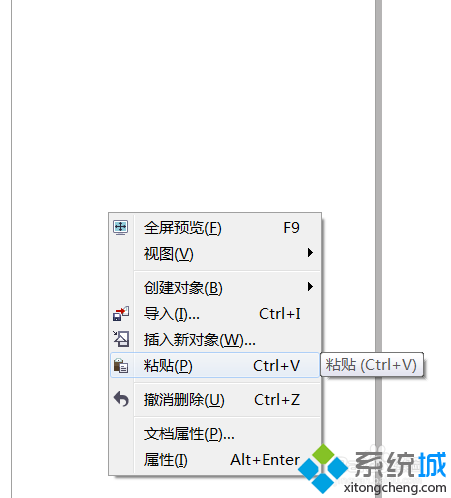

两种方式的对比
(1)细心的朋友可能发现了:利用“导入”工具按钮,即将插入的图片位置可以任意由自己选择,放置在哪个位置。但是直接复制粘贴进去的,就无法选择图片的位置了,而是以编辑页面为中心放置的位置。
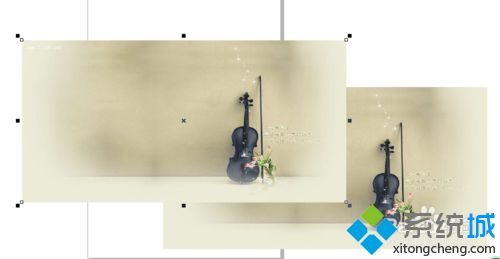
(2)在实际操作中两种方式都能实现插入图片的需要,在不需要图片按照需求出现在某一指定位置时,可以直接通过复制粘贴;但是有时不想插入的图片挡住本来编辑好的内容时,选择通过“导入”插入图片则更省事。
在Coreldraw中插入图片的方法就为大家介绍到这里了。大家可以根据自己的需求,任选一种进行操作!更多精彩的内容请继续关注系统官网
- monterey12.1正式版无法检测更新详情0次
- zui13更新计划详细介绍0次
- 优麒麟u盘安装详细教程0次
- 优麒麟和银河麒麟区别详细介绍0次
- monterey屏幕镜像使用教程0次
- monterey关闭sip教程0次
- 优麒麟操作系统详细评测0次
- monterey支持多设备互动吗详情0次
- 优麒麟中文设置教程0次
- monterey和bigsur区别详细介绍0次
周
月












