Win10暂停更新后仍自动更新的详细解决方案
更新日期:2024-04-10 16:24:38
来源:转载
手机扫码继续观看

--><?xml encoding="UTF-8">
在Windows 10操作系统中,用户有时会选择暂停系统更新以避开不适宜的升级时间或解决临时的技术问题。然而,有时候即使设置了暂停更新,系统仍可能在预定时间过后继续自动更新,这无疑给用户带来了不便。面对这种“暂停更新失效”的情况,应该如何解决呢?下面就为大家带来详细的解决方案,一起来看看吧。
解决方法
方法一:
1、"win+R"快捷键开启运行,输入"services.msc"回车打开。
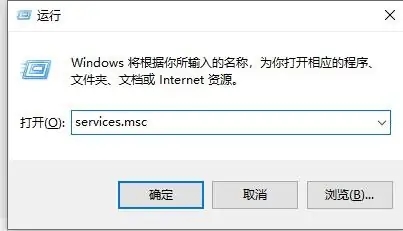
2、进入到新的界面后,找到右侧中的"Windows Update"双击打开。

3、将窗口中的"启动类型"设置为"禁用"。

4、然后切换到上方中的"恢复"选项卡中,并将下方中的所有选项都改为"无操作"就可以了。

方法二:
1、"win+R"快捷键开启运行,输入"gpedit.msc"回车打开。

2、进入到组策略编辑器后,依次点击左侧栏中的"计算机配置——管理模板——Windows组件",最后找到右侧中的"Windows更新"双击打开。

3、然后双击打开其中的"配置自动更新"选项。

4、最后在打开的窗口中,将"已禁用"勾选上,并点击确定保存就可以了。

扩展阅读
| 系统问题 | |||
| 启后桌面图标变乱 | win10应用商店下载软件提示错误代码0x80D02017 | 重装win10系统 | 无法连接internet |
| win10系统崩溃开机方法 | win10关闭自动更新 | win10无响应介绍 | 重装win10系统 |
| shellappsfolder没有注册类 | 更改账户名称选项消失 | 系统桌面自动刷新 | 无法打开注册表 |
| win10调整字体大小 | 菜单栏打不开 | ||
- monterey12.1正式版无法检测更新详情0次
- zui13更新计划详细介绍0次
- 优麒麟u盘安装详细教程0次
- 优麒麟和银河麒麟区别详细介绍0次
- monterey屏幕镜像使用教程0次
- monterey关闭sip教程0次
- 优麒麟操作系统详细评测0次
- monterey支持多设备互动吗详情0次
- 优麒麟中文设置教程0次
- monterey和bigsur区别详细介绍0次
系统下载排行
周
月
其他人正在下载
更多
安卓下载
更多
手机上观看
![]() 扫码手机上观看
扫码手机上观看
下一个:
U盘重装视频






