如何做u盘启动盘|怎样制做u盘启动盘详细步骤
更新日期:2024-03-22 18:47:51
来源:投稿
怎么样做U盘启动盘?U盘启动盘用途非常广泛,做好的U盘启动盘既可以安装操作系统,也可以协助修复系统故障。做U盘启动盘方法也非常简单,使用制作工具就可以一键制作。下面小编跟大家介绍如何制做U盘启动盘的详细步骤。
相关教程:
ultraiso制作u盘启动盘步骤
怎么用wepe装win10系统(uefi引导)
windows7旗舰版64位u盘安装教程
一、所需工具:
1、8G或更大容量U盘,推荐16G
2、做U盘启动盘制作工具下载:
微pe工具箱:win10PE 64位内核(uefi版):https://pan.baidu.com/s/1mi8vV6o
3、64位系统下载(wepe支持大于4G):
ghost win10 64位正式版镜像下载v2018.11
中关村ghost win7 64位旗舰纯净版v2018.11
二、做U盘启动盘步骤如下
1、首先下载wepe 64位版本,这边推荐下载win10pe64位内核版,同时支持legacy和uefi启动模式,右键以管理员身份运行;
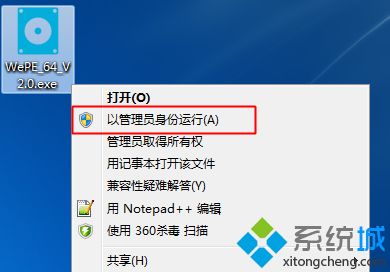
2、打开微pe工具箱,点击右下角这个图标【安装PE到U盘】;
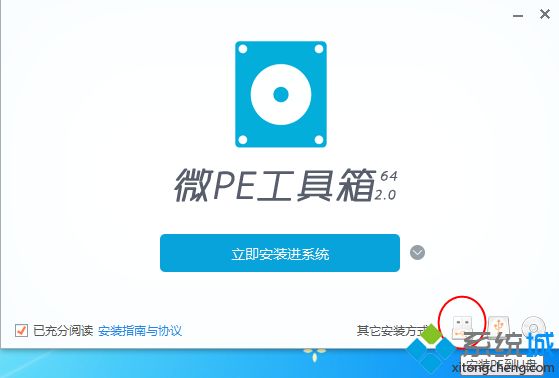
3、【安装方法】是制做启动盘方案,有7种方案,这边选择推荐的方案一,全能三分区,支持大于4G的镜像;
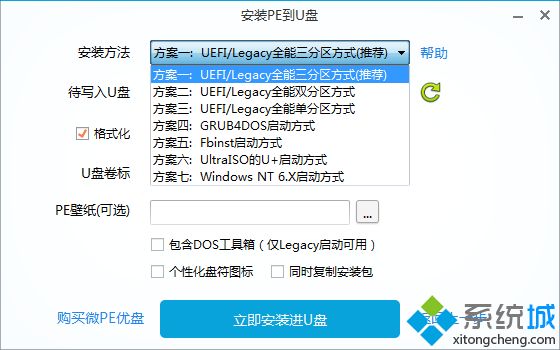
4、插入U盘,等待识别,如果没有识别,点击右侧的图标刷新,默认设置都不用改,按图中所示,直接点击【立即安装进U盘】;
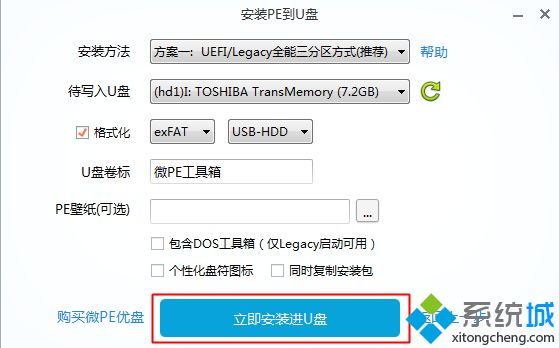
5、弹出提示框,确保u盘没有重要数据,点击开始制作;
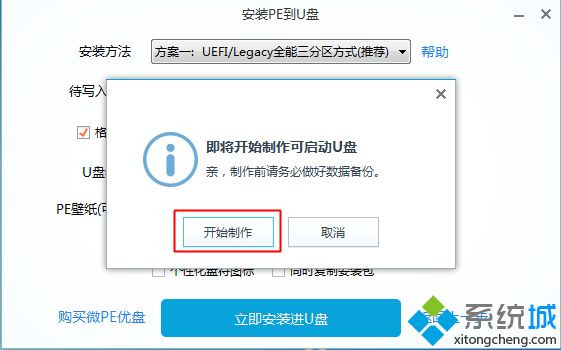
6、进入到这个界面,开始制作,等待即可;
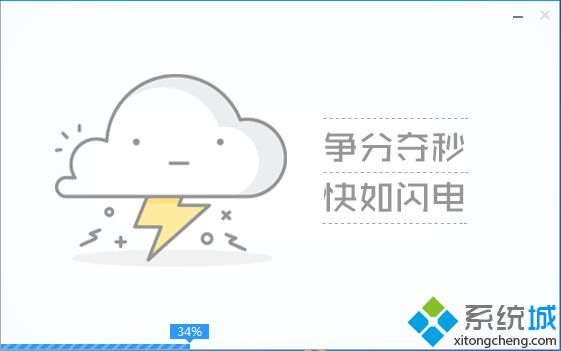
7、提示微pe工具箱已经安装进U盘,点击完成安装;
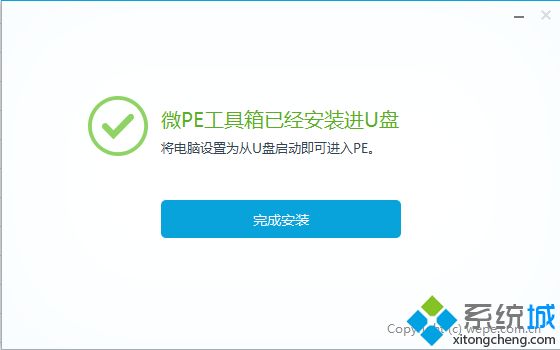
8、打开计算机,U盘容量发生变化,因为U盘被分成3个分区,其余2个被隐藏,防止被误格式化,可以通过右键计算机—管理—磁盘管理自行查看;
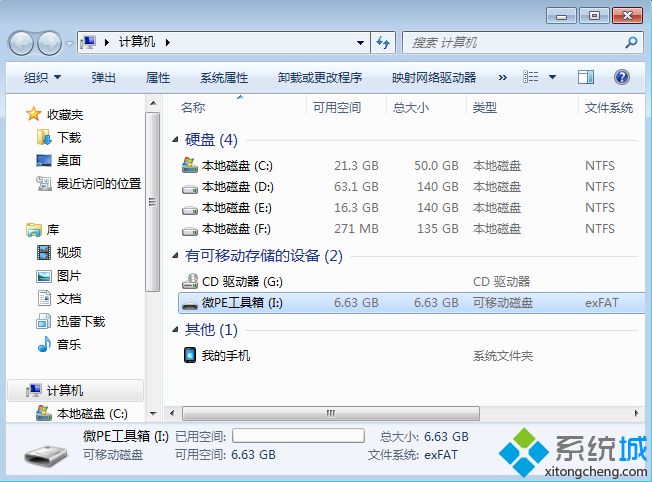
9、如果不需要装系统,本步骤忽略,如果要用来安装系统,将下载的系统镜像复制到u盘中,超过4g的镜像也不会提示目标文件过大,因为放系统镜像的分区已经格式化成支持4G单文件的格式exFAT。
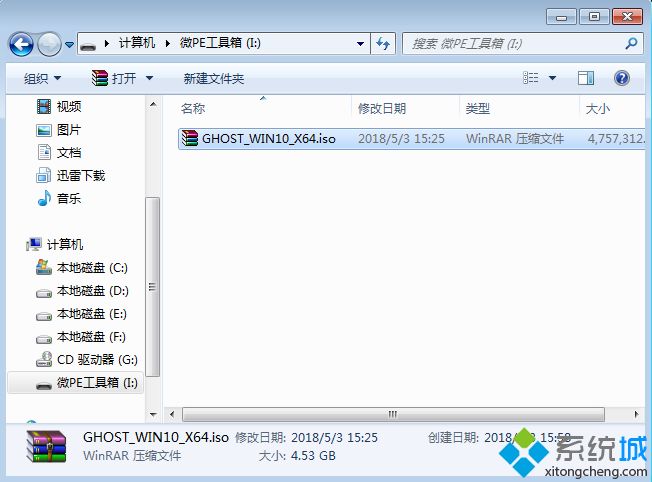
以上就是怎么做U盘启动盘的方法,小编推荐用wepe来制做,同时支持uefi、legacy两种启动模式。
- monterey12.1正式版无法检测更新详情0次
- zui13更新计划详细介绍0次
- 优麒麟u盘安装详细教程0次
- 优麒麟和银河麒麟区别详细介绍0次
- monterey屏幕镜像使用教程0次
- monterey关闭sip教程0次
- 优麒麟操作系统详细评测0次
- monterey支持多设备互动吗详情0次
- 优麒麟中文设置教程0次
- monterey和bigsur区别详细介绍0次
周
月












