一键安装系统|一键自动安装系统步骤
更新日期:2024-03-22 18:48:01
来源:网友投稿
怎么一键安装系统?对于没有动手安装过系统的用户来说,大部分安装系统方法实在有点复杂,所以有用户咨询小编怎么一键自动安装系统。现在网上随处可以看到各种一键安装系统软件,可以帮助用户一键安装系统,比如好装机。下面跟小编一起来学习下一键安装系统教程。
安装须知:
1、需要有网络连接,需要联网在线下载系统镜像文件
2、要求当前系统可以正常启动,如果没有系统或者系统损坏无法启动,需要用U盘安装
相关教程:
u盘启动安装64位系统教程
uefi系统文件大于4g安装方法
一、安装准备
1、系统可以正常使用,有网络连接
2、一键安装系统软件下载:好装机一键重装系统下载
二、一键安装系统步骤如下:
1、首先做好相关数据的备份,比如导出浏览器书签、用驱动精灵备份驱动等,然后下载好装机一键重装软件,官网下载地址http://www.haozhuangji.com/;

2、下载到本地,双击运行,打开好装机主界面,点击【立即重装系统】;
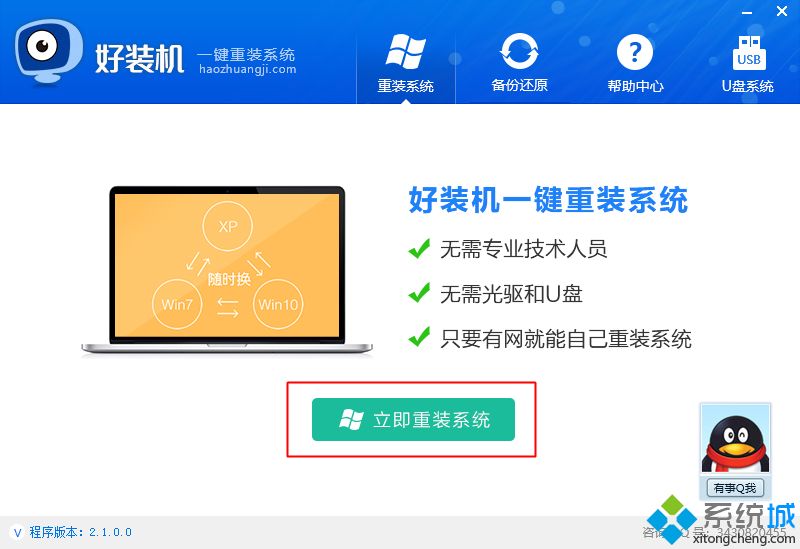
3、进行电脑和网络环境的检测,如果没有网络,不能用此工具安装,检测完成,下一步;

4、选择要备份的文件,一般是桌面文件比较重要,点击备份资料并进行下一步;
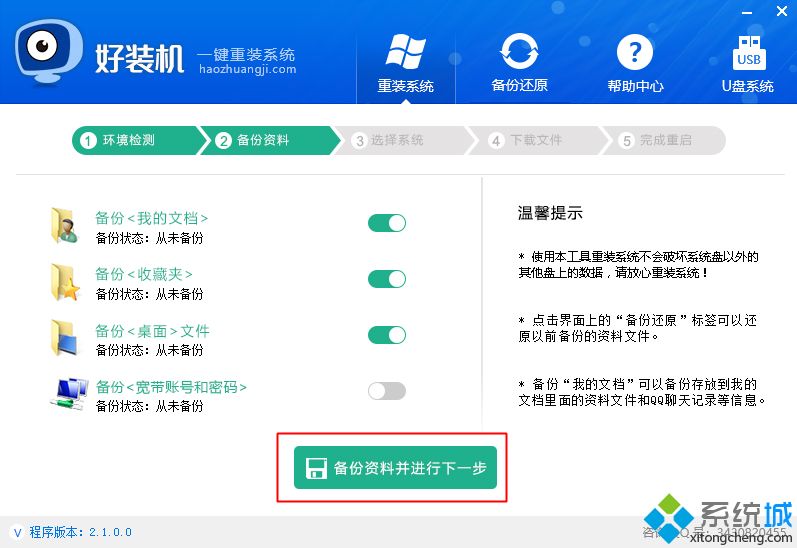
5、选择要安装的系统版本,2G运行内存装win7 32位系统,4G以上运行内存装win7 64位系统,点击【安装此系统】;
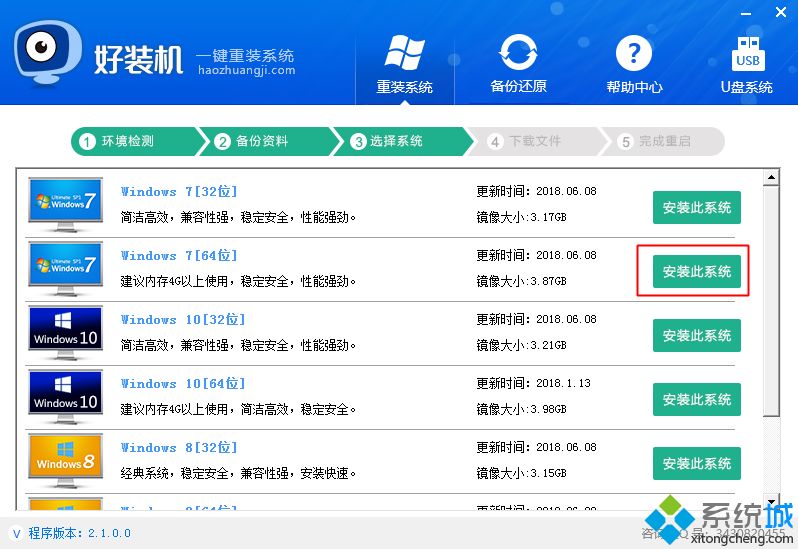
6、执行系统镜像的下载,下载速度取决于网速;
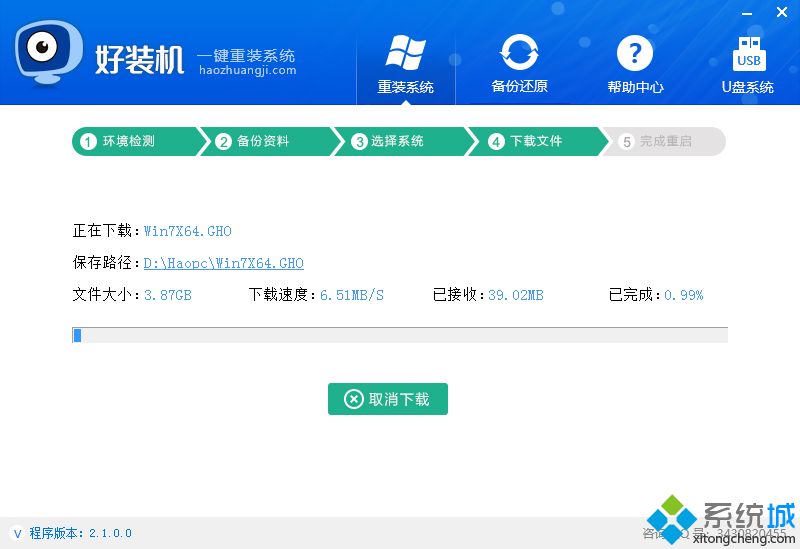
7、下载完成后,一切准备就绪,10秒后会自动重启计算机;
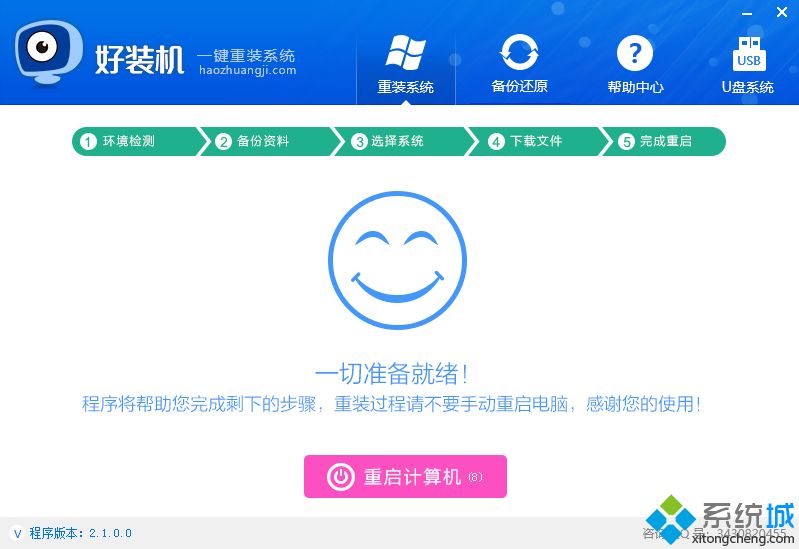
8、重启后自动执行好装机一键重装程序;

9、进入这个界面,开始执行系统安装部署到C盘的操作,等待即可;

10、操作完成后,自动重启进入电脑系统驱动安装、系统配置、系统激活等过程;

11、最后启动进入全新系统界面,一键安装系统步骤结束。
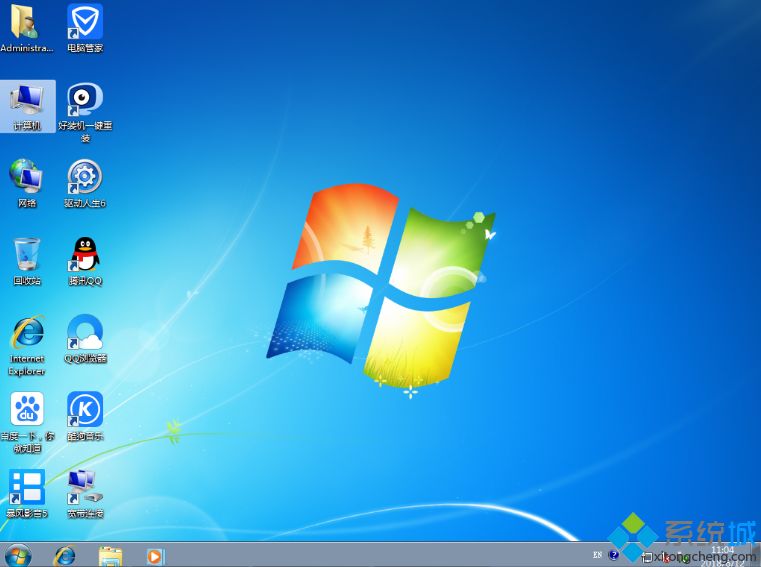
以上就是小编为大家介绍的一键安装系统教程,一键安装系统步骤非常简单,只要可以联网,就可以在线下载所需系统,本地实现一键安装系统。
- monterey12.1正式版无法检测更新详情0次
- zui13更新计划详细介绍0次
- 优麒麟u盘安装详细教程0次
- 优麒麟和银河麒麟区别详细介绍0次
- monterey屏幕镜像使用教程0次
- monterey关闭sip教程0次
- 优麒麟操作系统详细评测0次
- monterey支持多设备互动吗详情0次
- 优麒麟中文设置教程0次
- monterey和bigsur区别详细介绍0次
周
月












