win10官网u盘怎么安装|win10官方u盘安装教程
更新日期:2024-03-22 22:01:12
来源:转载
手机扫码继续观看

win10官网U盘安装步骤是怎样的?微软官网有提供MediaCreationTool这个工具来制作win10启动U盘,有用户制作好win10官方U盘之后,就不懂怎么安装win10系统了。现在新电脑大多是uefi机型,而且配置非常高,推荐安装win10 64位系统,在uefi gpt模式下win10启动速度更快,这边小编就教大家win10官方U盘安装教程。
相关事项:本文介绍的是使用微软官方镜像制作的win10 uefi启动盘安装方法,下载的镜像需要是x64版的64位系统,这边以win10 1703 x64为例
相关教程:
怎么看电脑是不是UEFI启动
wepe安装原版win10 1803教程(支持超过4G镜像)
一、安装准备:
1、支持uefi模式的电脑,8G容量U盘
2、64位系统镜像下载:win10正式版原版系统下载(x64/x86) 非ghost
3、uefi启动盘:
方法一:win10 uefi启动u盘制作方法
方法二:win10系统怎么创建U盘安装介质(微软官网工具制作)
4、激活工具:
二、启动设置:
电脑设置UEFI启动的方法
U盘装系统启动热键大全
如果你的BIOS里有这些选项请设置如下,新机器一般不需要设置:
Secure Boot 设置为Disabled【禁用启动安全检查,这个最重要】
OS Optimized设置为Others或Disabled【系统类型设置】
CSM(Compatibility Support Module) Support设置为Yes或Enabled
UEFI/Legacy Boot选项选择成Both
UEFI/Legacy Boot Priority选择成UEFI First
三、win10官方U盘安装步骤如下
1、制作好win10官方U盘之后,新主板默认都支持uefi启动,不需要额外的设置,插入U盘启动电脑后按F12或F11或Esc等快捷键弹出启动菜单,选择带有UEFI前缀的U盘启动项,回车;
 2、启动安装程序,进入这个界面,选择安装语言、时间格式、键盘输入法,点击下一步;
2、启动安装程序,进入这个界面,选择安装语言、时间格式、键盘输入法,点击下一步;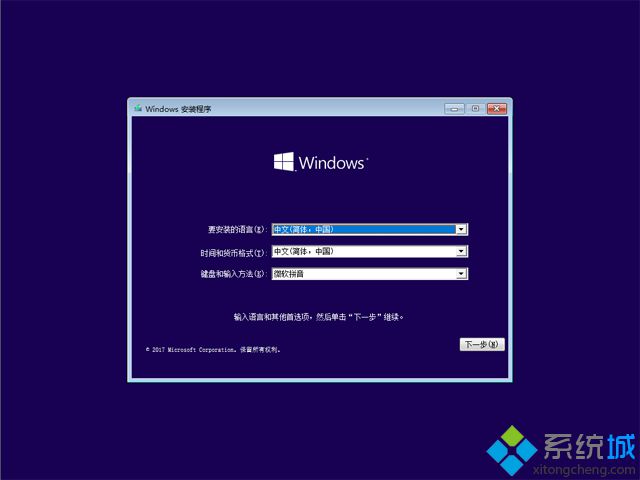 3、转到这个界面,直接点击【现在安装】;
3、转到这个界面,直接点击【现在安装】;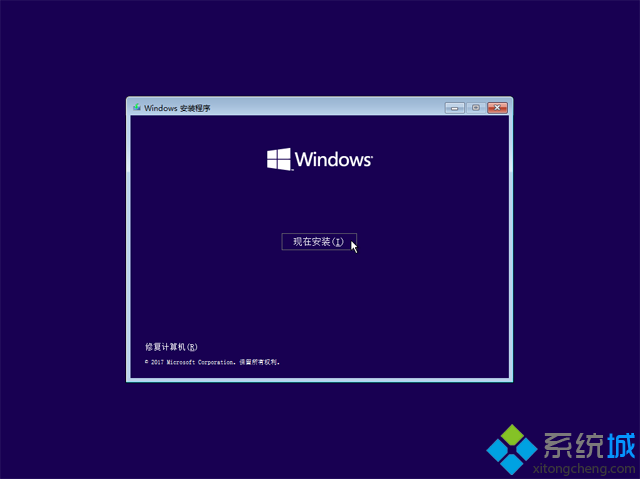 4、在这边输入密钥,没有密钥直接点击【我没有产品密钥】;
4、在这边输入密钥,没有密钥直接点击【我没有产品密钥】;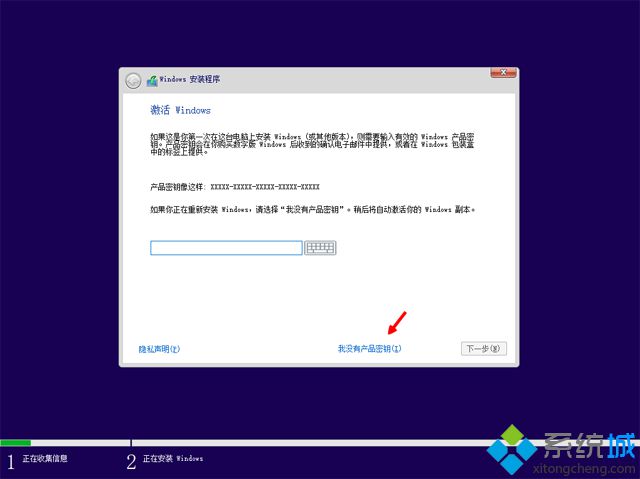 5、如果是Multiple版本,包含有2个版本,pro是专业版,home是家庭版,选择之后,点击下一步;
5、如果是Multiple版本,包含有2个版本,pro是专业版,home是家庭版,选择之后,点击下一步;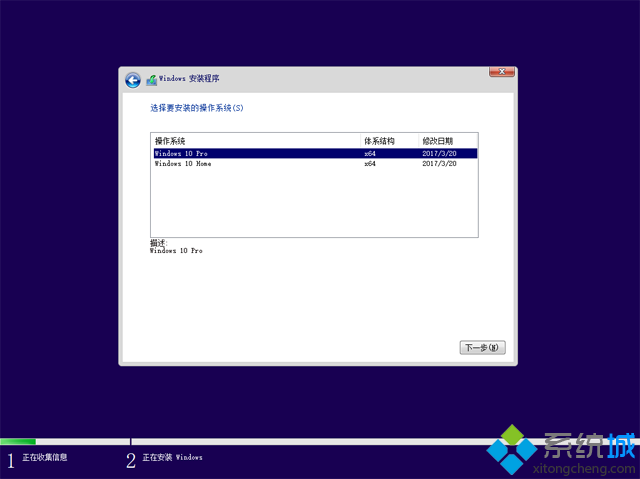 6、勾选【我接受许可条款】,点击下一步;
6、勾选【我接受许可条款】,点击下一步;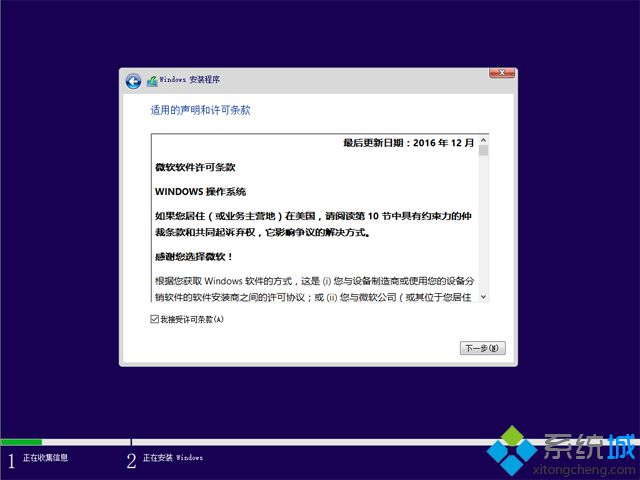 7、执行的安装类型,要选择【自定义:仅安装Windows(高级)】;
7、执行的安装类型,要选择【自定义:仅安装Windows(高级)】;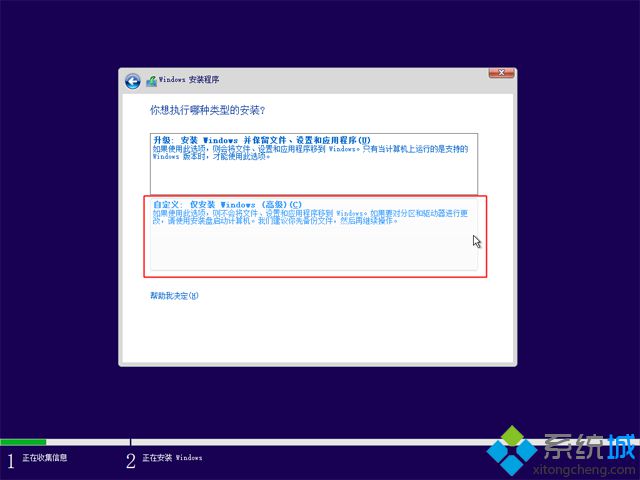 8、进入到分区界面,如果之前有系统,要先备份好数据,然后删除所有分区,只剩下一个未分配的空间,选择未分配的空间,点击【新建】;
8、进入到分区界面,如果之前有系统,要先备份好数据,然后删除所有分区,只剩下一个未分配的空间,选择未分配的空间,点击【新建】;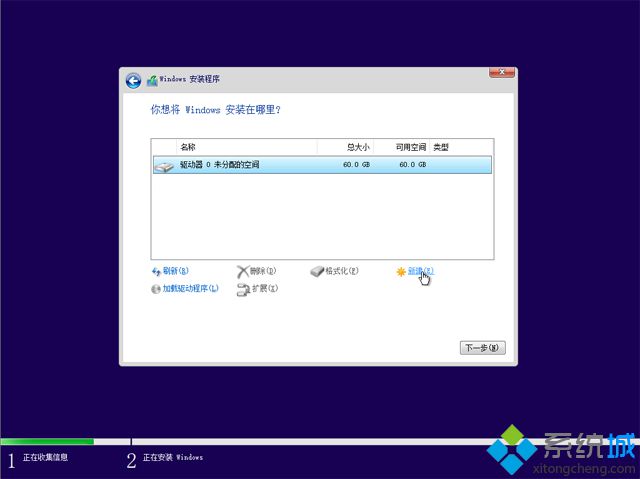 9、输入要建立的分区大小,如果固态硬盘容量小,大小直接默认,点击应用,建立一个分区,如果要2个以上分区,就自行设置大小,win10至少50G以上C盘空间,1G=1024MB,点击应用;
9、输入要建立的分区大小,如果固态硬盘容量小,大小直接默认,点击应用,建立一个分区,如果要2个以上分区,就自行设置大小,win10至少50G以上C盘空间,1G=1024MB,点击应用;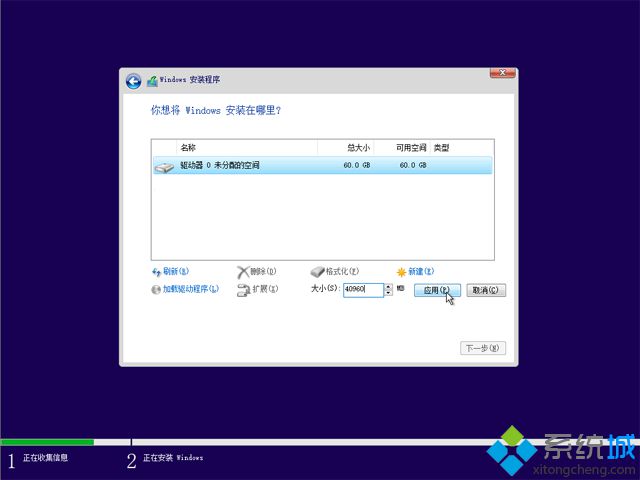 10、弹出提示框,提示会建立额外分区,直接点击确定;
10、弹出提示框,提示会建立额外分区,直接点击确定;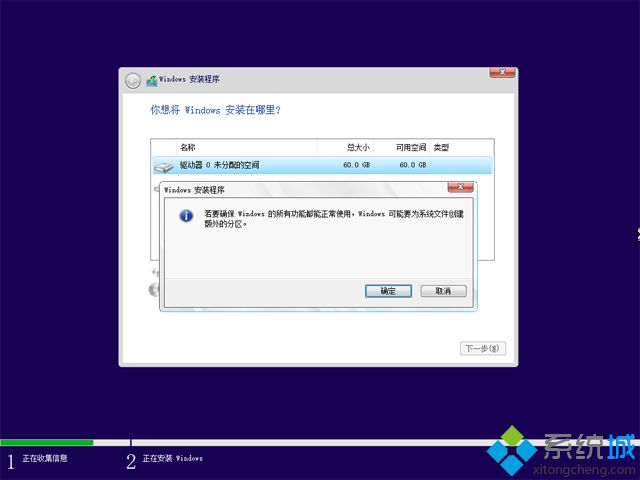 11、这边就建立了一个主分区,以及其他的额外分区,uefi模式下会有MSR保留分区,gpt分区表都会这样,选择主分区,点击格式化,然后按同样的步骤,新建其他的分区;
11、这边就建立了一个主分区,以及其他的额外分区,uefi模式下会有MSR保留分区,gpt分区表都会这样,选择主分区,点击格式化,然后按同样的步骤,新建其他的分区;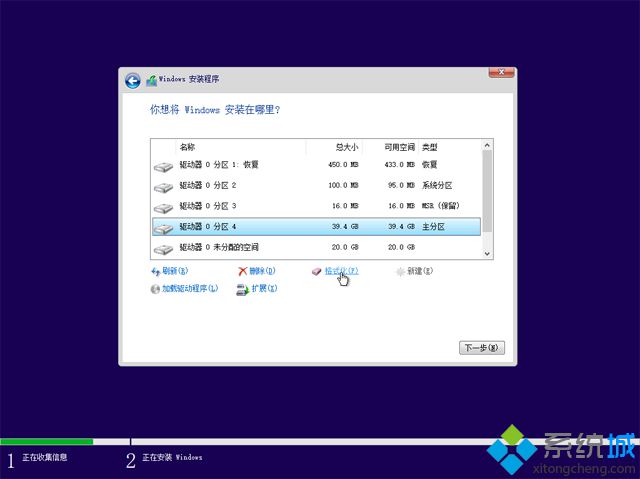 12、完成分区之后,选择系统安装位置,一定要选对!!!一般是第一个主分区,比如图中的分区4,下一步;
12、完成分区之后,选择系统安装位置,一定要选对!!!一般是第一个主分区,比如图中的分区4,下一步;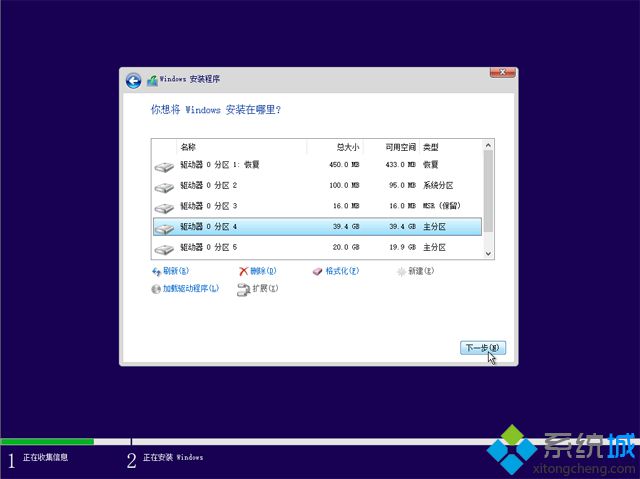 13、进入到这个界面,执行win10系统文件、功能安装过程,需等待几分钟;
13、进入到这个界面,执行win10系统文件、功能安装过程,需等待几分钟;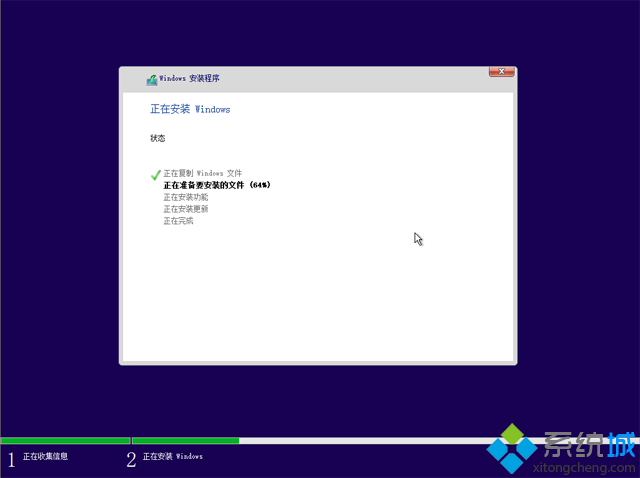 14、上一步完成后会重启电脑,在重启之前拔出U盘,启动进入这个界面,正在准备设备;
14、上一步完成后会重启电脑,在重启之前拔出U盘,启动进入这个界面,正在准备设备;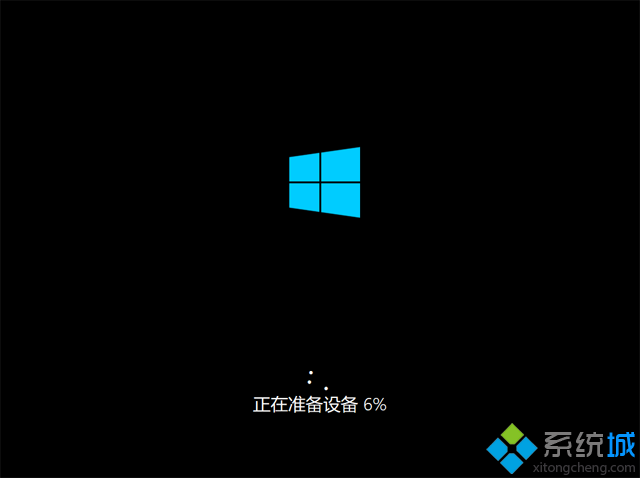 15、设备准备完成后,重启进入这个界面,准备就绪时间比较长;
15、设备准备完成后,重启进入这个界面,准备就绪时间比较长;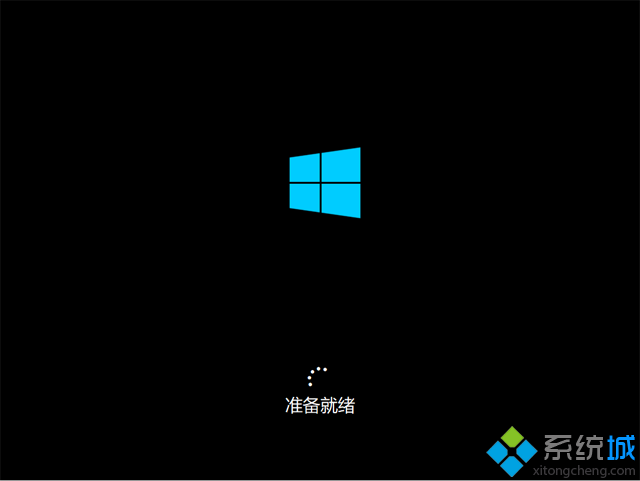 16、安装完成后,进入小娜帮助向导,这是1703新版设置界面,提示你进行系统设置;
16、安装完成后,进入小娜帮助向导,这是1703新版设置界面,提示你进行系统设置;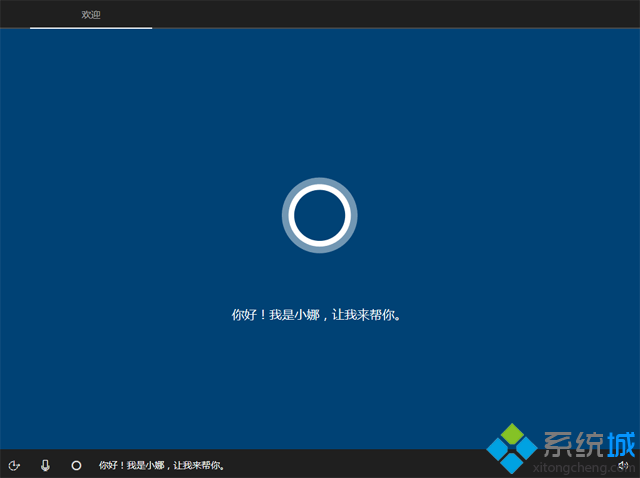 17、到创建帐户界面,【创建帐户】是建立微软Microsoft帐户,【脱机帐户】是建立本地帐户,这边选择建立脱机帐户;
17、到创建帐户界面,【创建帐户】是建立微软Microsoft帐户,【脱机帐户】是建立本地帐户,这边选择建立脱机帐户;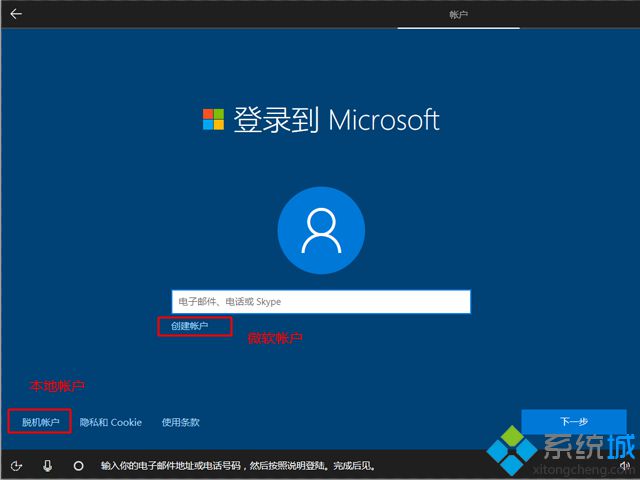 18、设置帐户密码,如果不想设置,直接放空,下一步;
18、设置帐户密码,如果不想设置,直接放空,下一步;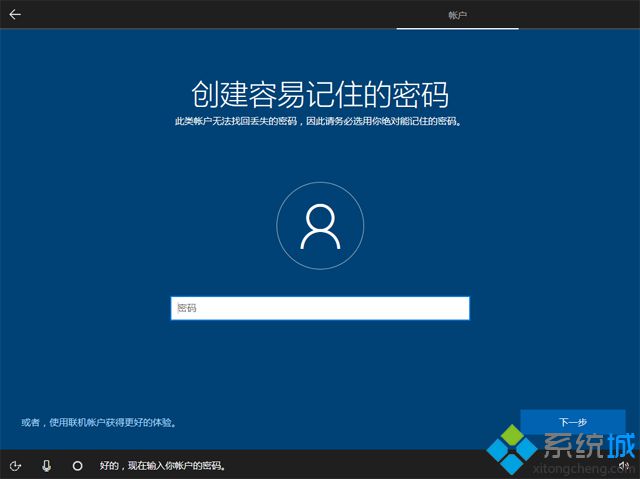 19、之后就进入到win10全新的界面,安装完成,没有激活的win10系统可以用激活工具来激活。
19、之后就进入到win10全新的界面,安装完成,没有激活的win10系统可以用激活工具来激活。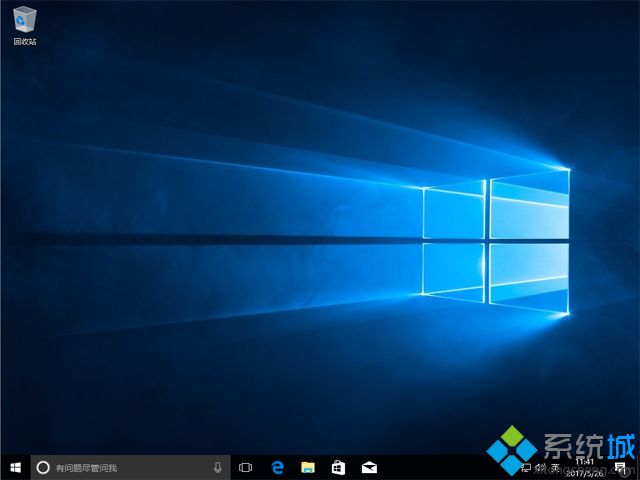
该文章是否有帮助到您?
常见问题
- monterey12.1正式版无法检测更新详情0次
- zui13更新计划详细介绍0次
- 优麒麟u盘安装详细教程0次
- 优麒麟和银河麒麟区别详细介绍0次
- monterey屏幕镜像使用教程0次
- monterey关闭sip教程0次
- 优麒麟操作系统详细评测0次
- monterey支持多设备互动吗详情0次
- 优麒麟中文设置教程0次
- monterey和bigsur区别详细介绍0次
系统下载排行
周
月
其他人正在下载
更多
安卓下载
更多
手机上观看
![]() 扫码手机上观看
扫码手机上观看
下一个:
U盘重装视频












