w7系统在线安装教程|在线安装w7系统怎么操作
更新日期:2024-03-22 22:10:27
来源:转载
现在很多用户选择通过u盘来安装电脑操作系统,也有用户是下载系统镜像到本地进行安装。不过,系统小编要和大家分享的方法更加便于操作,只需要使用在线安装工具,就可以一键下载并安装指定的系统。以下介绍的是具体的w7系统在线安装教程。
在线安装须知:
1、要在线安装w7系统,要求当前电脑必须有系统且可以正常启动,如果系统已经损坏,不能在线安装w7系统,需要通过U盘安装
2、如果电脑太老,需要检查是否能安装w7系统:检测电脑能否安装win7的方法
相关教程:
win7原版镜像安装教程
w7系统优盘安装教程
怎么查看电脑硬件配置详细信息
一、在线安装适用条件及工具下载
1、当前系统可以正常使用,且有网络连接
2、如果本地已经有ghost版系统iso镜像,可以不用连接网络
3、在线安装工具下载:好装机一键重装系统下载
4、iso系统文件:windows7免激活安装版
二、w7系统在线安装教程
1、下载“好装机一键重装系统工具”到本地磁盘,比如小编下载到E盘;
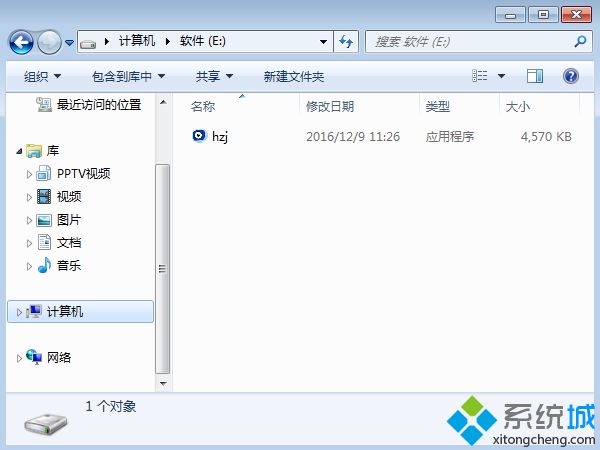
2、双击hzj.exe打开,可以在“备份还原”中备份当前电脑的系统和资料;
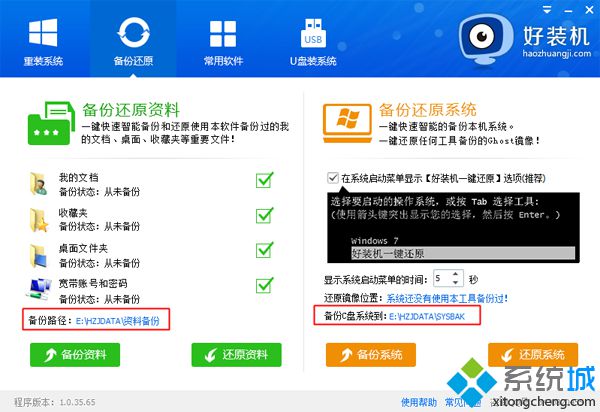
3、在“重装系统”页面,选择【Ghost系统】,点击【立即重装系统】,如果本地有w7系统iso镜像,选择【本地系统】;
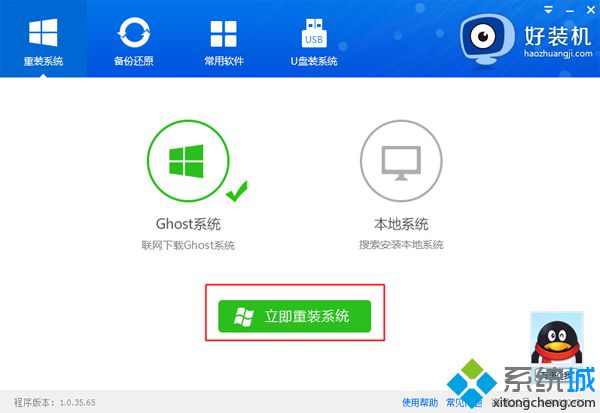
4、首先进行安装环境检测,如果检测不通过,就不能安装,检测完成后,点击下一步;
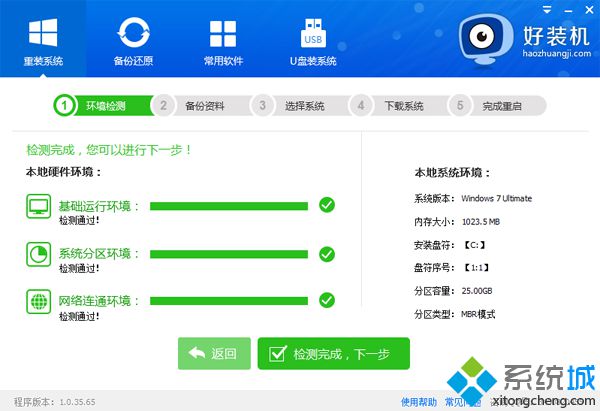
5、勾选需要备份的项目,点击【备份资料进行下一步】;
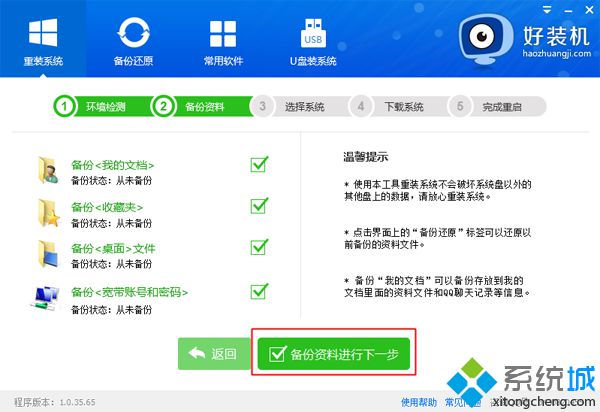
6、接着选择要安装的操作系统,小于1G内存选择xp,4G内存以下建议选择win7 32位,4G内存以上建议选择win7 64位;
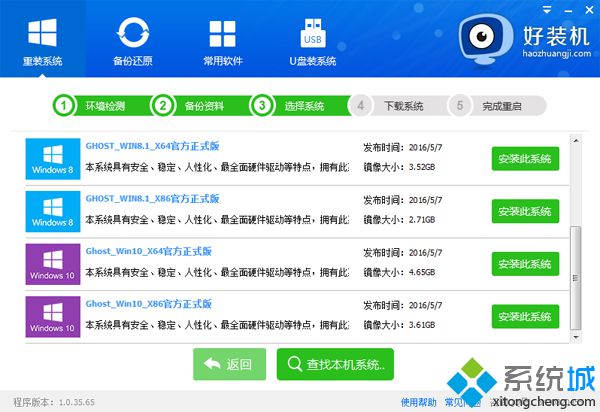
7、选择在线重装的系统,点击【安装此系统】;
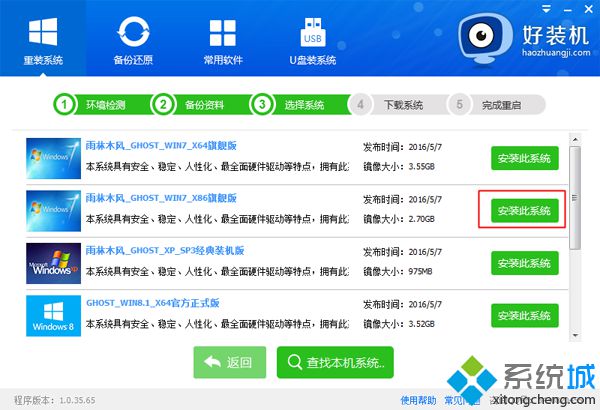
8、在这个界面中执行在线下载w7系统镜像的过程,下载时间根据网速的快慢而有所不同;
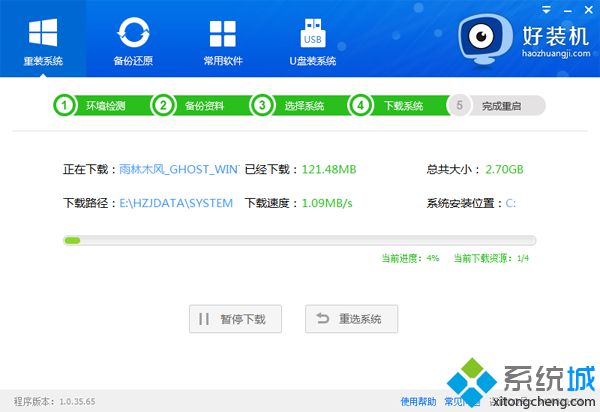
9、w7系统镜像下载完成后,安装工具会自动给电脑安装引导项;
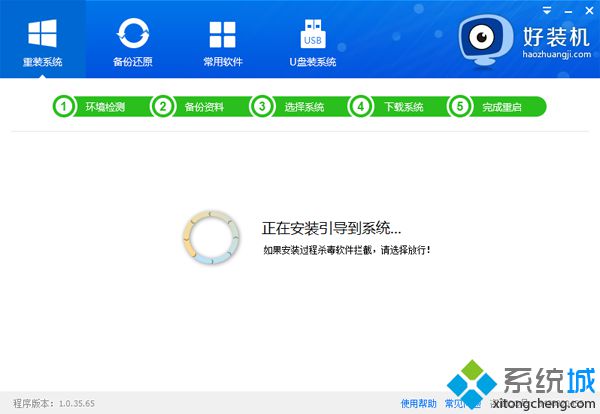
10、引导文件安装完成后,提示系统准备就绪,10秒后就会自动重启;
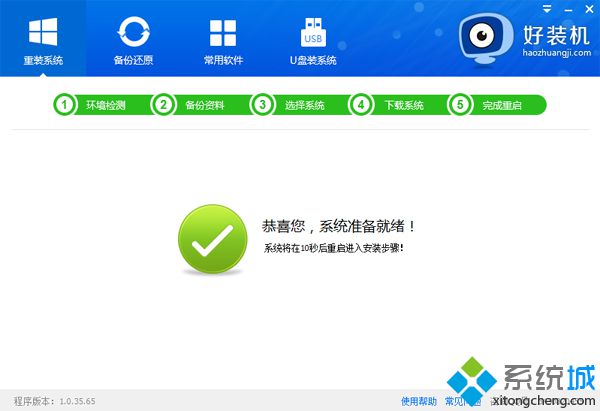
11、电脑重启后,启动界面出现【好装机重装系统】引导项,默认选择这个选项进入;

12、启动进入好装机在线安装界面,开始在线安装w7系统,这个阶段等待5分钟左右;
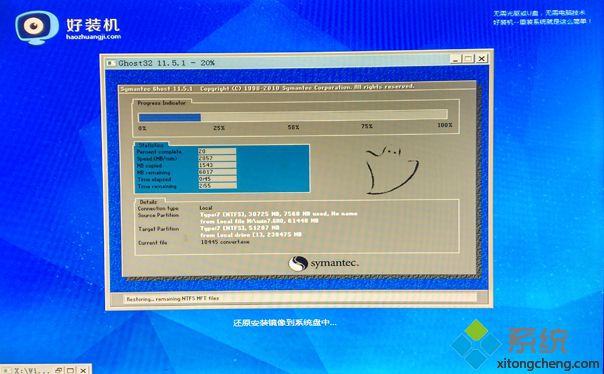
13、上一步执行完成后电脑会重启进入到这个界面,执行w7系统组件安装和配置过程;
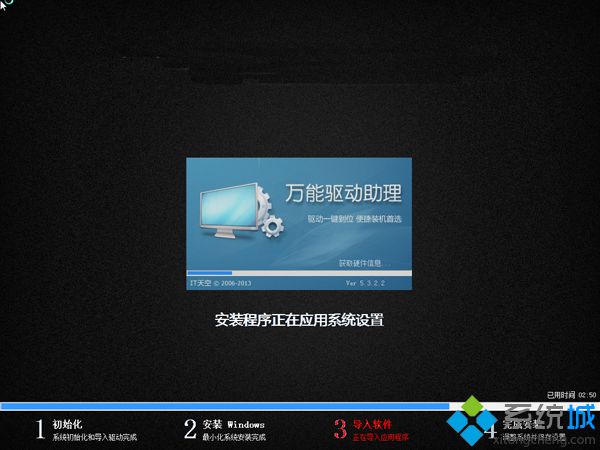
14、5分钟后重启进入全新w7系统桌面,即可完成在线安装win7系统操作。

如果有用户需要在线安装w7系统,可以参考本文教程步骤。
- monterey12.1正式版无法检测更新详情0次
- zui13更新计划详细介绍0次
- 优麒麟u盘安装详细教程0次
- 优麒麟和银河麒麟区别详细介绍0次
- monterey屏幕镜像使用教程0次
- monterey关闭sip教程0次
- 优麒麟操作系统详细评测0次
- monterey支持多设备互动吗详情0次
- 优麒麟中文设置教程0次
- monterey和bigsur区别详细介绍0次
周
月












