dell笔记本怎么换系统|戴尔笔记本换系统安装教程
更新日期:2024-03-23 04:26:42
来源:投稿
电脑操作系统版本非常多,如果这个系统不喜欢用,就可以换成另一个系统,其次系统出现问题时也是需要换系统的,现在很多人使用戴尔笔记本电脑,dell笔记本换系统方法跟其他电脑一样,不过还是有不少用户不懂dell笔记本怎么换系统,下面系统小编以U盘安装方法为例,跟大家分享戴尔笔记本换系统安装教程。
相关事项:
1、如果当前电脑没有系统,或系统已经损坏,需通过另一台电脑制作启动U盘
2、一般内存3G及以下选择32位系统,内存4G及以上选择64位系统
3、换系统前要备份C盘和桌面文件,如果系统崩溃需进入PE备份文件
4、预装win8/win10的dell笔记本机型需要先改BIOS和硬盘分区表
相关教程:
戴尔dell预装win10怎么改win7系统
系统崩溃进pe备份C盘桌面数据方法
一、准备工作
1、备份C盘和桌面上重要的文件
2、系统镜像下载:戴尔DELL ghost win7 64位官方原版
3、4G或更大U盘:大白菜u盘制作教程
4、U盘启动设置:戴尔装系统按什么键
二、戴尔笔记本换系统步骤如下
1、制作好U盘启动盘之后,将戴尔笔记本系统iso镜像复制到U盘GHO目录中;
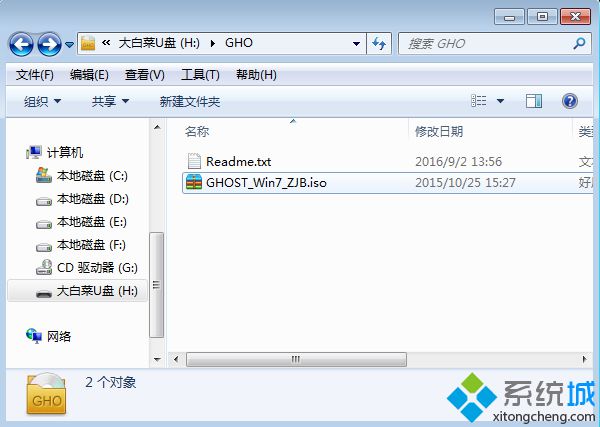 2、在戴尔笔记本电脑上插入U盘,启动过程中不停按F12弹出启动菜单,选择USB选项回车,预装win10的机型参考上面win10改win7教程;
2、在戴尔笔记本电脑上插入U盘,启动过程中不停按F12弹出启动菜单,选择USB选项回车,预装win10的机型参考上面win10改win7教程;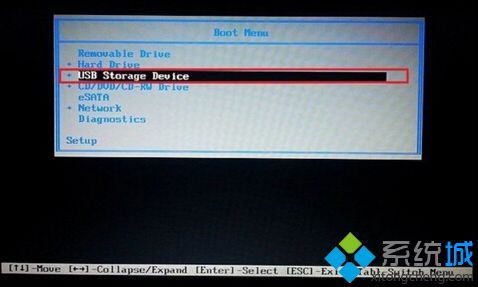 3、从U盘启动进入到这个主菜单,按数字2或按上下方向键选择【02】回车,启动pe系统;
3、从U盘启动进入到这个主菜单,按数字2或按上下方向键选择【02】回车,启动pe系统;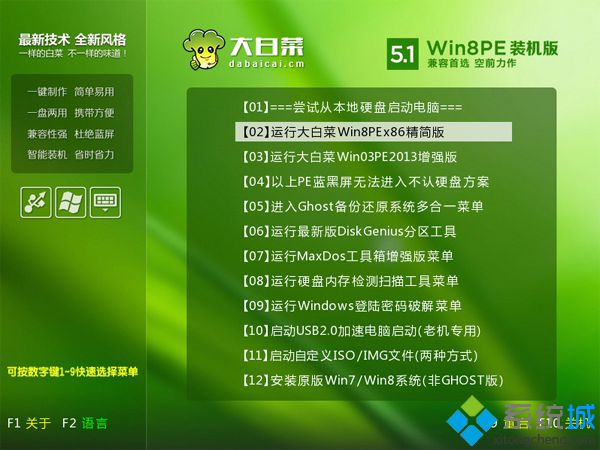 4、如果要全盘重新分区,需要备份所有文件,然后在PE桌面中双击打开【DG分区工具】,右键点击硬盘,选择【快速分区】;
4、如果要全盘重新分区,需要备份所有文件,然后在PE桌面中双击打开【DG分区工具】,右键点击硬盘,选择【快速分区】;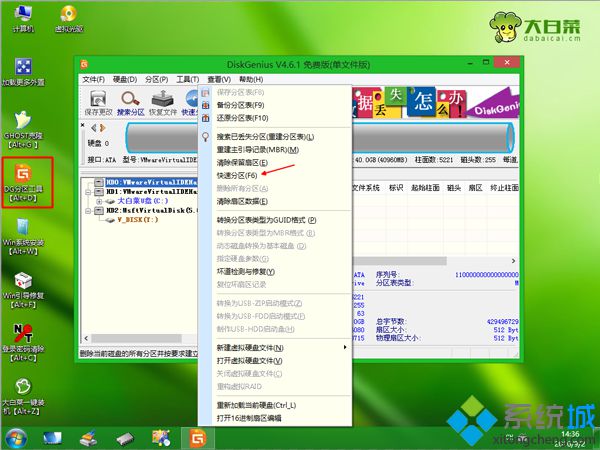 5、设置分区数目和分区的大小,主分区35G以上,建议50G以上,如果是固态硬盘,勾选“对齐分区”就是4k对齐,点击确定执行硬盘分区过程;
5、设置分区数目和分区的大小,主分区35G以上,建议50G以上,如果是固态硬盘,勾选“对齐分区”就是4k对齐,点击确定执行硬盘分区过程;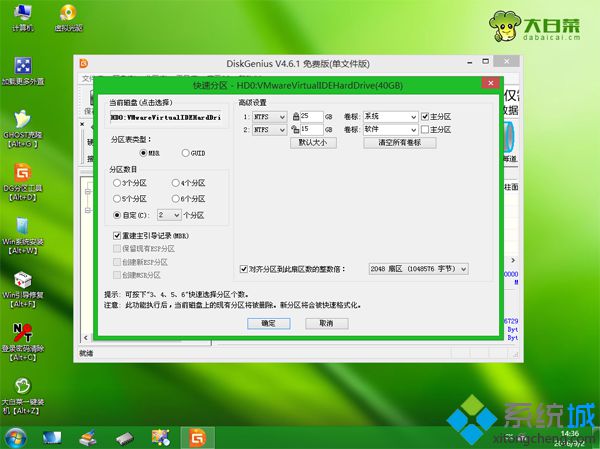 6、完成分区之后,打开【大白菜一键装机】,选择戴尔笔记本系统iso镜像,此时会提取gho文件,点击下拉框,选择gho文件;
6、完成分区之后,打开【大白菜一键装机】,选择戴尔笔记本系统iso镜像,此时会提取gho文件,点击下拉框,选择gho文件; 7、然后点击“还原分区”,选择系统安装位置,一般是C盘,或根据“卷标”、磁盘大小选择,点击确定;
7、然后点击“还原分区”,选择系统安装位置,一般是C盘,或根据“卷标”、磁盘大小选择,点击确定;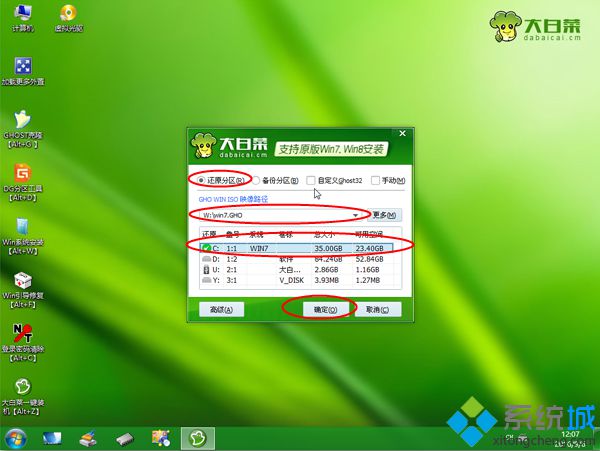 8、弹出提示框,勾选“完成后重启”和“引导修复”,点击是马上进行系统还原;
8、弹出提示框,勾选“完成后重启”和“引导修复”,点击是马上进行系统还原;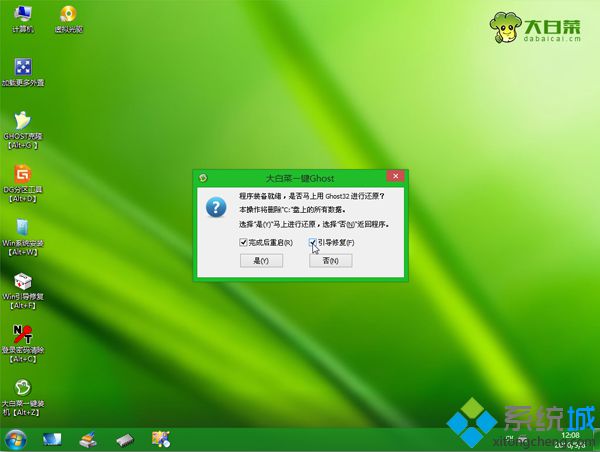 9、弹出这个界面,执行系统还原到C盘的操作,这个过程大概5分钟左右;
9、弹出这个界面,执行系统还原到C盘的操作,这个过程大概5分钟左右;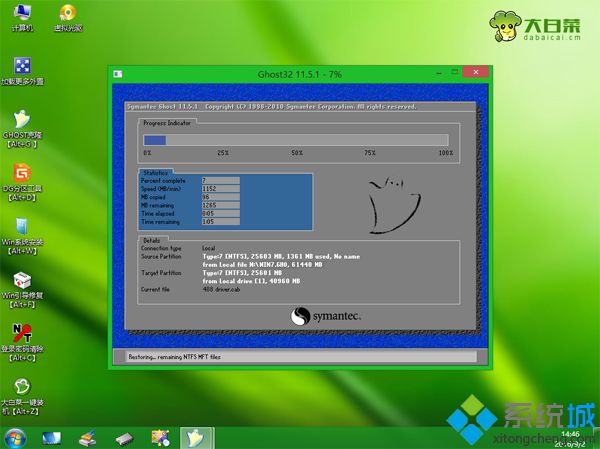 10、操作完成后,dell笔记本会自动重启,此时拔出U盘,启动进入这个界面,继续进行系统安装和系统配置过程;
10、操作完成后,dell笔记本会自动重启,此时拔出U盘,启动进入这个界面,继续进行系统安装和系统配置过程;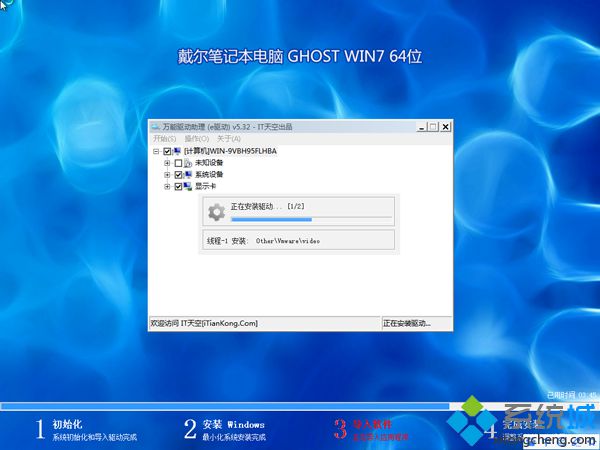 11、最后启动进入戴尔全新系统桌面,dell笔记本换系统安装过程就结束了。
11、最后启动进入戴尔全新系统桌面,dell笔记本换系统安装过程就结束了。
以上就是dell笔记本怎么换系统的全部过程,还不懂戴尔笔记本电脑怎么换系统的用户,可以学习下这个教程,相信你也能学会自己换系统。
- monterey12.1正式版无法检测更新详情0次
- zui13更新计划详细介绍0次
- 优麒麟u盘安装详细教程0次
- 优麒麟和银河麒麟区别详细介绍0次
- monterey屏幕镜像使用教程0次
- monterey关闭sip教程0次
- 优麒麟操作系统详细评测0次
- monterey支持多设备互动吗详情0次
- 优麒麟中文设置教程0次
- monterey和bigsur区别详细介绍0次
周
月












