windowsxp系统美化Excel图表的方法
更新日期:2024-03-23 04:30:50
来源:网友投稿
日常工作中,很多windowsxp系统用户都经常需要做各种汇报,而在整理相应汇报资料过程中,Excel图表则是最经常要用到的。今天,系统小编就要给大家分享一个美化Excel中图表的技巧。
具体如下:
1、例如:将下图中前面的图表美化成后面的样子;
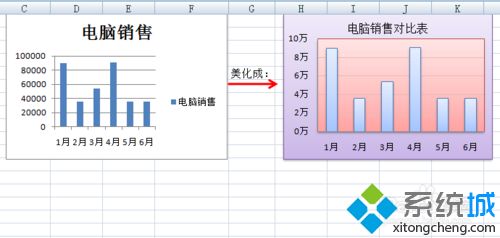
2、图表标题区美化:
双击图表标题区—在“电脑销售”后面再输入“对比表”—输入完后,选中标题“电脑销售对比表”—将加粗去掉,并把其字号设置成合适的大小;
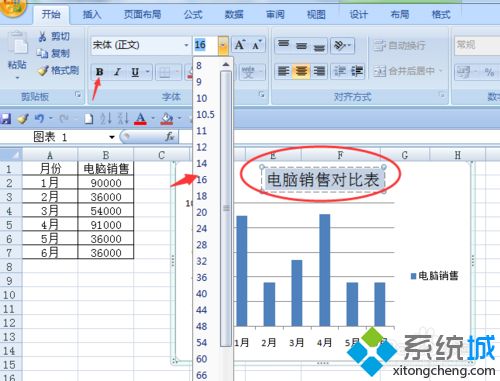
3、坐标轴美化:单击选中坐标轴—右键设置坐标轴格式:
在坐标抽选项里:找到”显示单位“,该为10000;
点击”数字 ",自定义:0"万"添加(此时图表中左上角会出现*10000 选中删除即可)
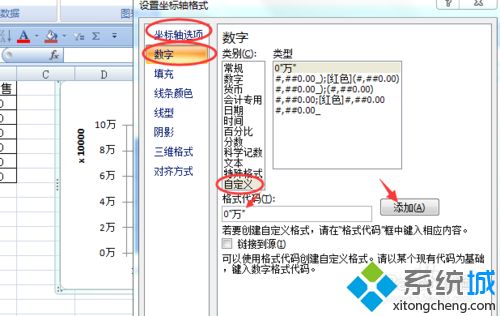
4、图表区美化:选中图表区—右键—设置图表区格式:
在“填充”里选择“渐变填充”来设置自己想要的颜色和形式;
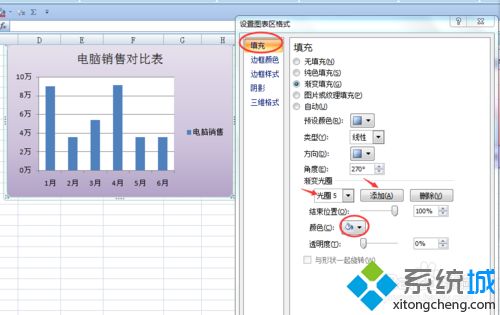
5、绘图区美化:与图表区美化步骤一样;
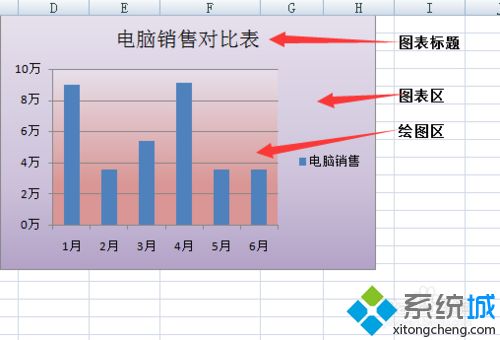
6、系列(柱型)美化:单击某一条柱型来选所有系列—右键—设置数据系列格式,设计自己喜欢的格式;
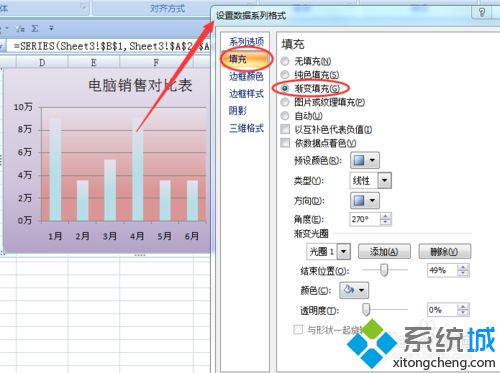
7、主要网格线:与其余命令设置相似,如图;

8、图例的美化:因为只有电脑销售数据无其他对比柱型,所以直接将其删除就可以:选中按delete删除即可;
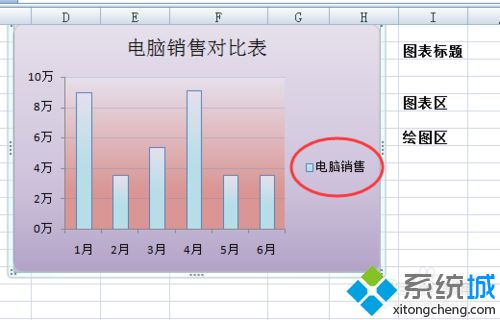
9、最终效果如图,美化后的图表更生动形象。

windowsxp系统美化Excel图表的方法就为大家介绍到这里了。若是你也有同样需求的话,不妨也动手尝试看看!
- monterey12.1正式版无法检测更新详情0次
- zui13更新计划详细介绍0次
- 优麒麟u盘安装详细教程0次
- 优麒麟和银河麒麟区别详细介绍0次
- monterey屏幕镜像使用教程0次
- monterey关闭sip教程0次
- 优麒麟操作系统详细评测0次
- monterey支持多设备互动吗详情0次
- 优麒麟中文设置教程0次
- monterey和bigsur区别详细介绍0次
周
月












