win10能直接装回win7吗|win10直接重装win7系统教程
更新日期:2024-03-23 10:26:32
来源:投稿
手机扫码继续观看

以前win7升级win10后可以30天内还原win7,现在则只有10天,超过10天就需要重装回win7系统,另外如果是自带win10的新机型重装win7还需要改BIOS和硬盘分区表,很是麻烦,那么win10能直接装回win7吗?其实是可以的,win10系统中可以通过高级启动命令来重装win7系统,下面系统小编教大家win10直接重装成win7系统的详细步骤。
注意事项:
1、如果电脑不是自带win10系统,可以直接从硬盘一键重装或U盘重装
2、如果电脑是自带win10机型,需改BIOS和分区表重装或通过高级修复命令重装
3、预装win10机型大都是64位系统,所以需要下载x64的win7系统来重装
4、重装之前务必备份好硬盘所有重要数据,防止重装失败导致数据丢失
5、务必先下载win7系统对应的硬件驱动程序,下面所需的文件也要提前准备好
6、新一代的cpu不再支持win7等旧系统,如果硬装win7,容易黑屏蓝屏变砖头,如果本文方法不行,需要用U盘格盘重装:uefi gpt安装win7 64位系统教程(支持大于4G镜像)
相关重装教程:
如何在线重装win7系统(适用非预装win10机型)
怎么用一键ghost重装系统(适用非预装win10机型)
win10改回win7详细步骤(改BIOS和硬盘分区表)
uefi模式win10降到win7方法(不改分区表)
uefi gpt模式安装win10官方系统教程
一、准备工作:
1、备份C盘和桌面重要数据,避免数据丢失
2、win7原版系统下载:win7安装版系统下载(非ghost)
3、激活工具:
二、win10直接重装win7系统步骤如下
1、由于预装win10的新电脑都是64位系统,所以我们下载x64版本的win7系统,下载到非C盘,比如下载到D盘,可以右键解压出来,也可以直接右键点击ISO文件选择“装载”;
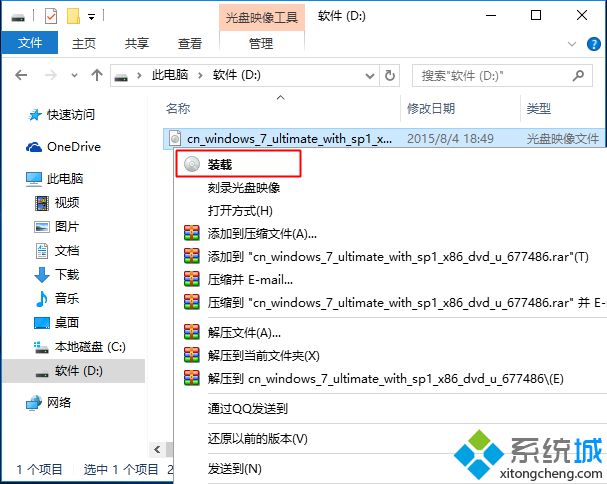 2、ISO文件装载后自动打开这个界面,复制所有文件;
2、ISO文件装载后自动打开这个界面,复制所有文件;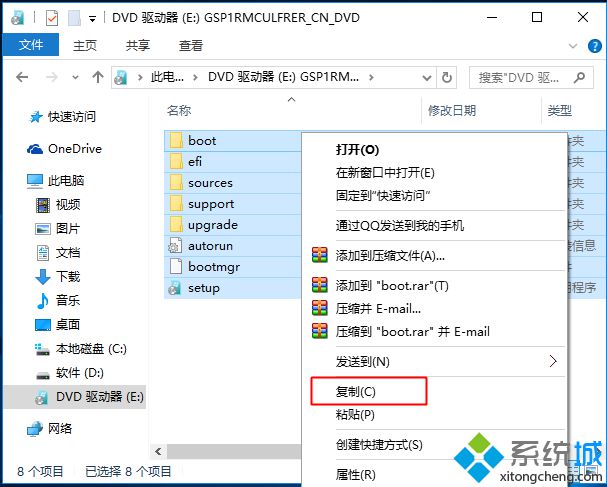 3、放到D盘根目录,如果D盘文件很多,大家可以先建立一个文件夹,命名为“win7”,将文件粘贴到win7文件夹中;
3、放到D盘根目录,如果D盘文件很多,大家可以先建立一个文件夹,命名为“win7”,将文件粘贴到win7文件夹中;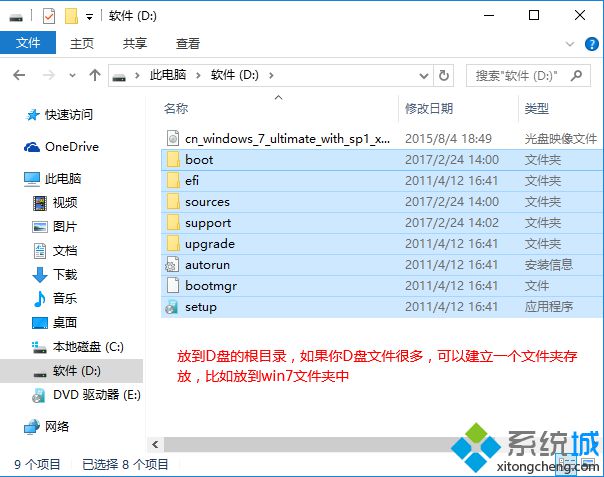 4、点击开始按钮,打开开始菜单,点击“设置”齿轮图标;
4、点击开始按钮,打开开始菜单,点击“设置”齿轮图标;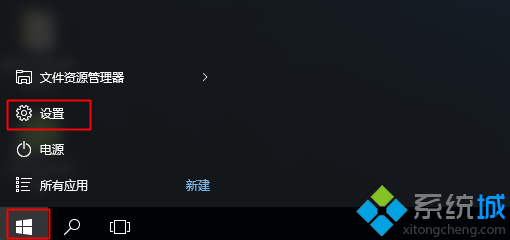 5、打开系统设置,找到并点击“更新和安全”;
5、打开系统设置,找到并点击“更新和安全”;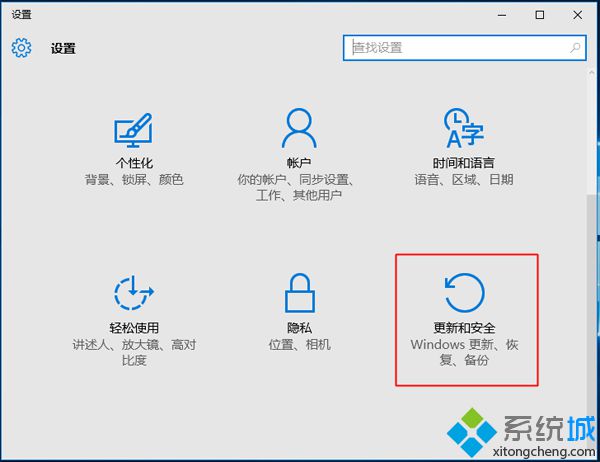 6、点击左侧列表中的“恢复”选项,在右侧点击高级启动下的“立即重启”;
6、点击左侧列表中的“恢复”选项,在右侧点击高级启动下的“立即重启”;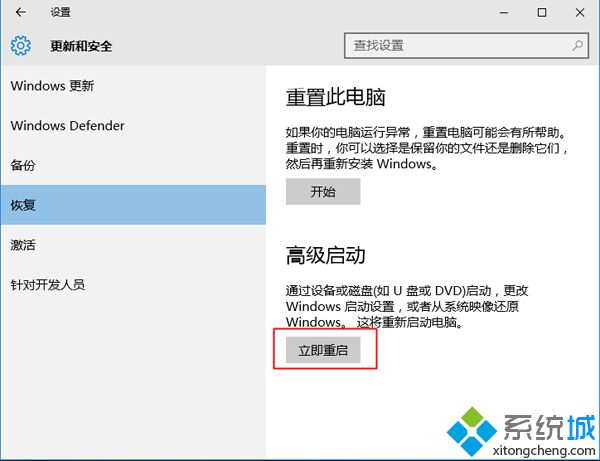 7、这时候电脑重启进入“选择一个选项”,依次点击“疑难解答”—“高级选项”;
7、这时候电脑重启进入“选择一个选项”,依次点击“疑难解答”—“高级选项”;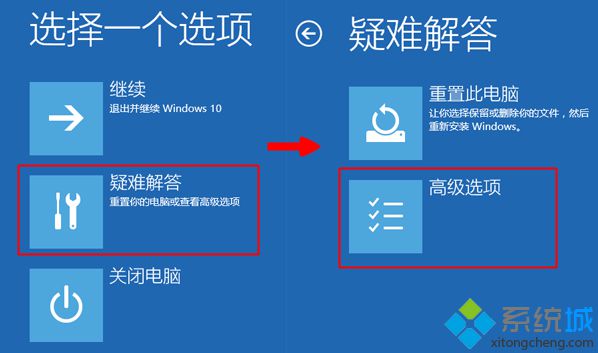 8、在高级选项中点击“命令提示符”;
8、在高级选项中点击“命令提示符”;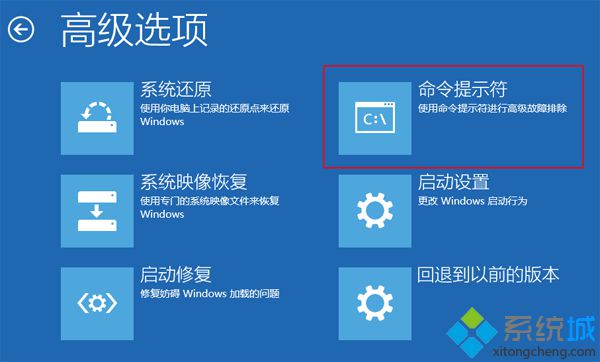 9、需要选择一个帐户才能继续操作,选择你当前的帐户,比如Administrator;
9、需要选择一个帐户才能继续操作,选择你当前的帐户,比如Administrator; 10、如果有密码输入密码,没有密码就空着,直接点击“继续”;
10、如果有密码输入密码,没有密码就空着,直接点击“继续”;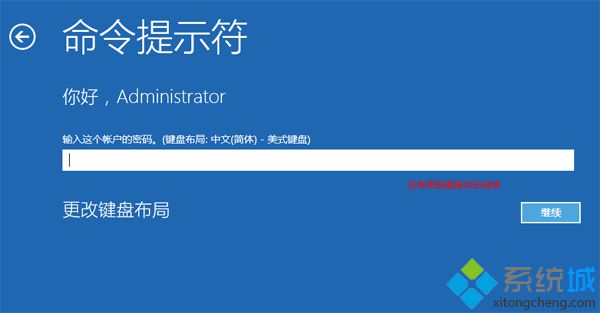 11、这时候进入命令提示符界面,如果win7文件放在根目录,输入命令D:\sources\setup.exe回车,如果放在win7文件夹,则输入命令D:\win7\sources\setup.exe回车;
11、这时候进入命令提示符界面,如果win7文件放在根目录,输入命令D:\sources\setup.exe回车,如果放在win7文件夹,则输入命令D:\win7\sources\setup.exe回车;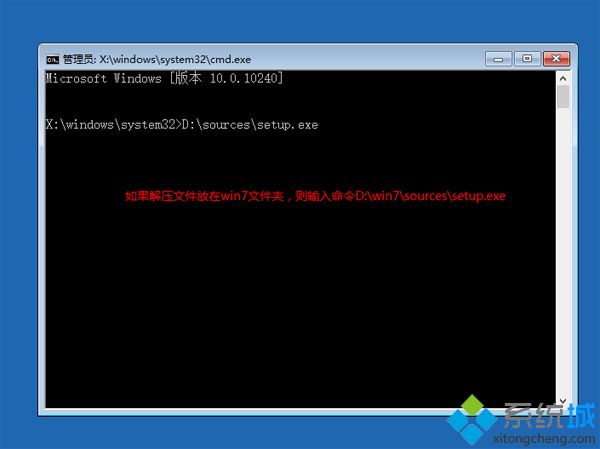 12、通过命令打开win7安装程序,选择安装语言输入法,下一步;
12、通过命令打开win7安装程序,选择安装语言输入法,下一步; 13、勾选“我接受许可条款”,下一步;
13、勾选“我接受许可条款”,下一步; 14、安装类型要选择“自定义(高级)”;
14、安装类型要选择“自定义(高级)”;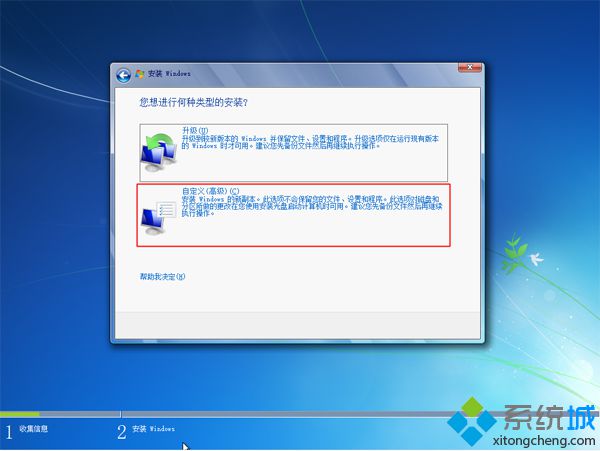 15、选择“驱动器选项(高级)”;
15、选择“驱动器选项(高级)”; 16、选择系统所在分区,比如图中是分区1,点击格式化,之后选择安装在分区1,点击下一步;
16、选择系统所在分区,比如图中是分区1,点击格式化,之后选择安装在分区1,点击下一步; 17、进入这个界面,执行win7系统安装过程,安装过程会重启2次,如果中间遇到无法正常启动的问题,是因为win7通不过secure boot的认证,此时需要进BIOS关掉secure boot;
17、进入这个界面,执行win7系统安装过程,安装过程会重启2次,如果中间遇到无法正常启动的问题,是因为win7通不过secure boot的认证,此时需要进BIOS关掉secure boot;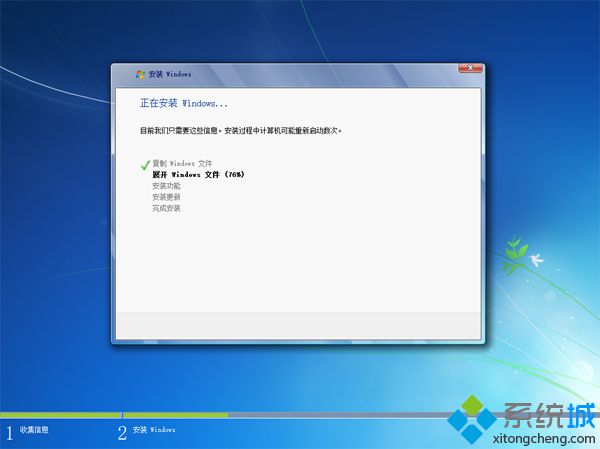 18、接着进入系统配置过程,输入用户名,下一步;
18、接着进入系统配置过程,输入用户名,下一步;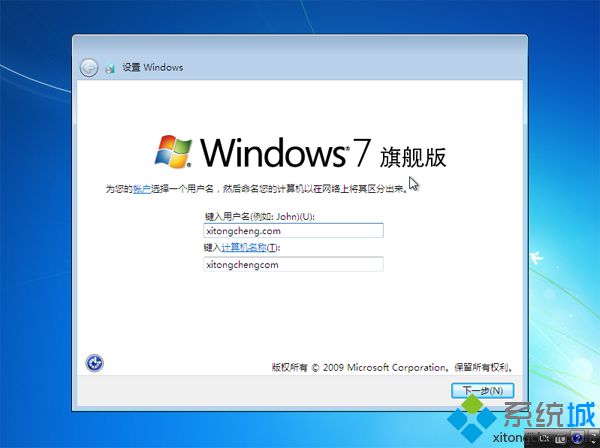 19、如果有密钥输入密钥,没有产品密钥选择跳过;
19、如果有密钥输入密钥,没有产品密钥选择跳过;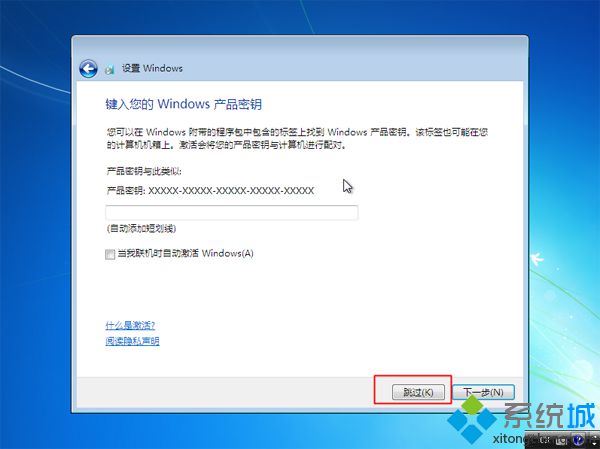 20、这样win10就重装成win7系统了,最后下载小马win7激活工具进行激活,重启系统完成激活。
20、这样win10就重装成win7系统了,最后下载小马win7激活工具进行激活,重启系统完成激活。
以上就是win10系统直接重装win7系统的全部过程,大家在没有U盘等工具的情况下,可以参考上面的方法直接装回win7系统。
该文章是否有帮助到您?
常见问题
- monterey12.1正式版无法检测更新详情0次
- zui13更新计划详细介绍0次
- 优麒麟u盘安装详细教程0次
- 优麒麟和银河麒麟区别详细介绍0次
- monterey屏幕镜像使用教程0次
- monterey关闭sip教程0次
- 优麒麟操作系统详细评测0次
- monterey支持多设备互动吗详情0次
- 优麒麟中文设置教程0次
- monterey和bigsur区别详细介绍0次
系统下载排行
周
月
其他人正在下载
更多
安卓下载
更多
手机上观看
![]() 扫码手机上观看
扫码手机上观看
下一个:
U盘重装视频












