windowsxp系统下Excel怎样隐藏数据
更新日期:2024-03-23 13:42:35
来源:转载
手机扫码继续观看

很多用户在windowsxp系统电脑中使用Excel制作表格时,都希望能够隐藏表格中的部分数据,因为这样能够更好地保护数据安全。那么,具体该如何操作呢?接下来,系统小编就来教大家在Excel中隐藏数据的具体方法。
具体如下:
1、首先,我们打开电脑,找到Excel2010。
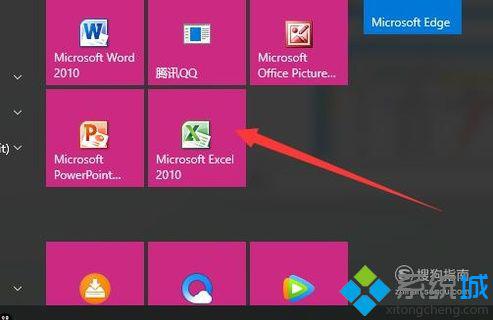
2、鼠标左键双击图标,打开软件,其界面如图所示。
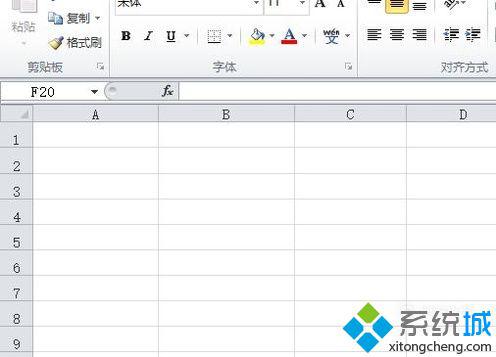
3、输入表格。
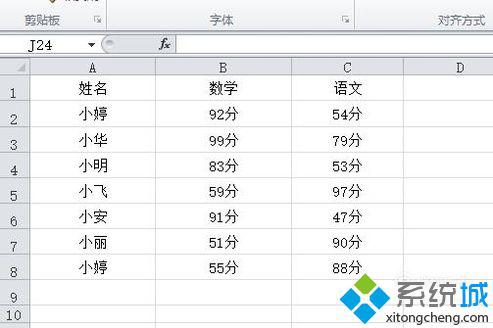
4、按住鼠标左键,拖动鼠标,选中需要隐藏的区域。
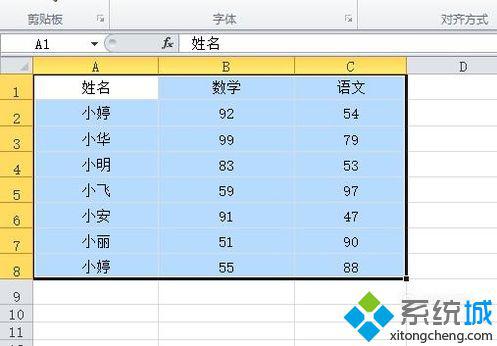
5、点击“数字”右边的小三角形。
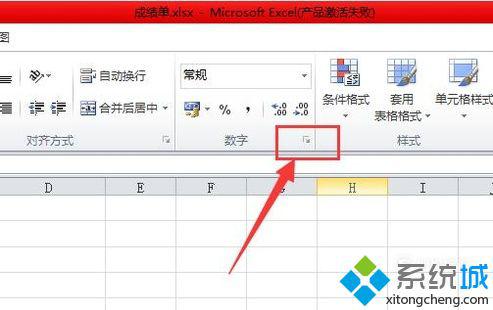
6、在新弹出的窗口中,选择“分类”下面的最后一个“自定义”。
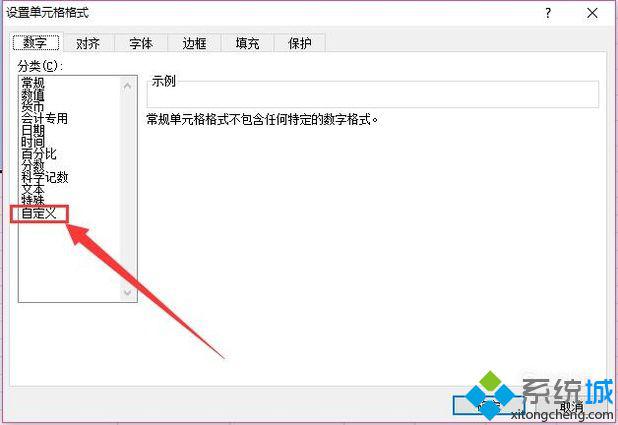
7、将”类型“下面的“G/通用格式”删掉。
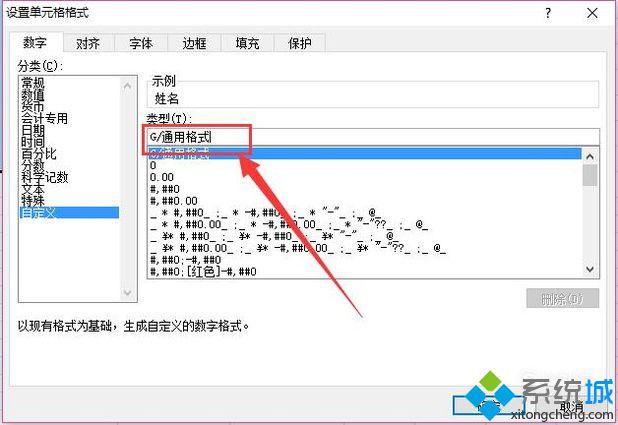
8、在输入栏输入【;;;】。
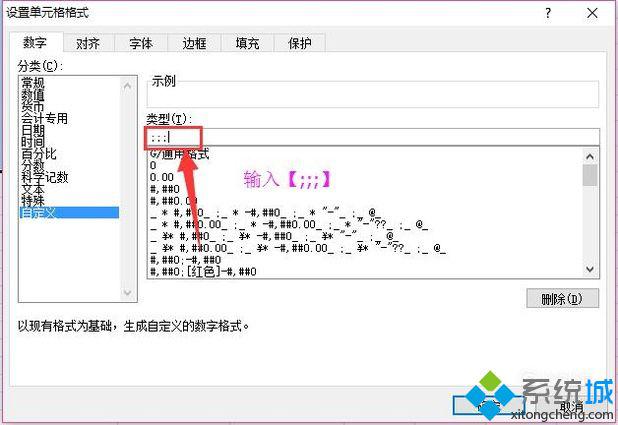
9、点击确定,如图,表格中的数据就被隐藏了。
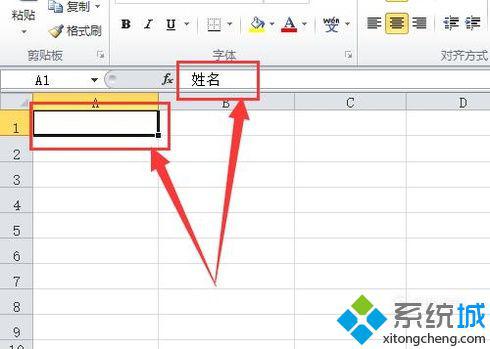
10、如果想恢复隐藏数据只需选定表格,重复步骤五,在窗口中选择“常规”。
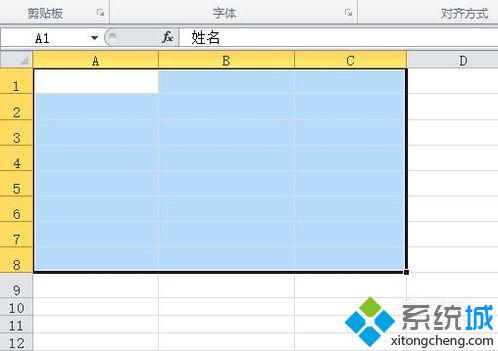
11、点击确定后,如图,隐藏部分就显示出来了。
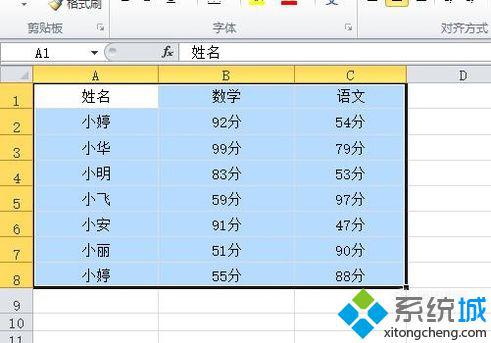
windowsxp系统下Excel怎样隐藏数据教程就为大家介绍到这里了。更多精彩的内容请继续关注系统官网
该文章是否有帮助到您?
常见问题
- monterey12.1正式版无法检测更新详情0次
- zui13更新计划详细介绍0次
- 优麒麟u盘安装详细教程0次
- 优麒麟和银河麒麟区别详细介绍0次
- monterey屏幕镜像使用教程0次
- monterey关闭sip教程0次
- 优麒麟操作系统详细评测0次
- monterey支持多设备互动吗详情0次
- 优麒麟中文设置教程0次
- monterey和bigsur区别详细介绍0次
系统下载排行
周
月
其他人正在下载
更多
安卓下载
更多
手机上观看
![]() 扫码手机上观看
扫码手机上观看
下一个:
U盘重装视频












