一键重装系统xp系统|电脑一键重装xp系统教程
更新日期:2024-03-23 16:15:22
来源:网友投稿
手机扫码继续观看

现在一键重装系统方法非常流行,只需要一个软件,联网就能一键重装系统,比如xp纯净版系统。不管是台式电脑还是笔记本电脑,都可以一键重装系统xp系统。虽然一键重装系统方法很简单,还是有部分用户不懂怎么操作,这边跟系统小编一起来学习下电脑一键重装xp系统步骤。
重装须知:
1、一键重装系统xp,要求当前电脑有系统且可以正常启动,如果系统已经损坏,不能一键重装,需要通过U盘装
2、如果是4G以上内存,不建议装windowsxp系统,如果装完xp出现蓝屏问题,参考装xp出现0x0000007B蓝屏解决方法
相关教程:
onekey ghost安装系统步骤
xp系统傻瓜安装教程
用U盘重装xp系统方法
一、适用条件及工具下载
1、当前系统可以正常使用,且有网络连接
2、一键重装工具下载:好装机一键重装系统下载
3、最新xp系统下载:xp系统下载纯净版
二、电脑一键重装xp系统步骤如下
1、下载“好装机一键重装系统工具”,这边小编下载到E盘;
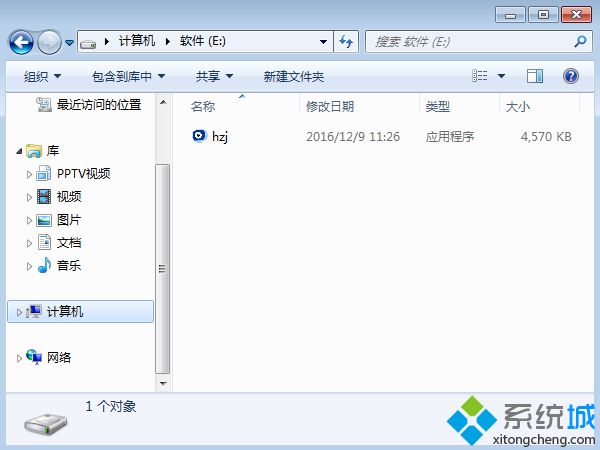 2、双击hzj.exe打开主界面,在“备份还原”中可以备份当前系统和资料;
2、双击hzj.exe打开主界面,在“备份还原”中可以备份当前系统和资料;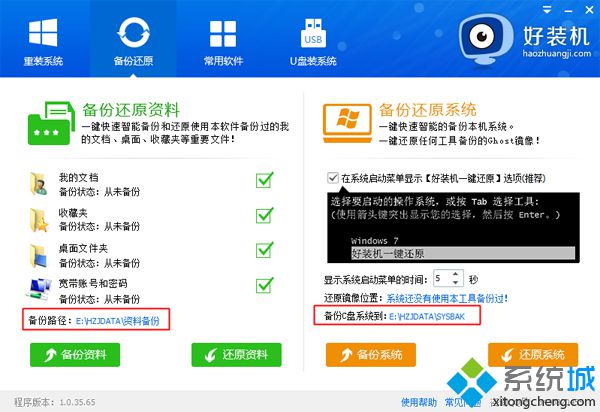 3、在“重装系统”页面,选择【Ghost系统】,点击【立即重装系统】;
3、在“重装系统”页面,选择【Ghost系统】,点击【立即重装系统】;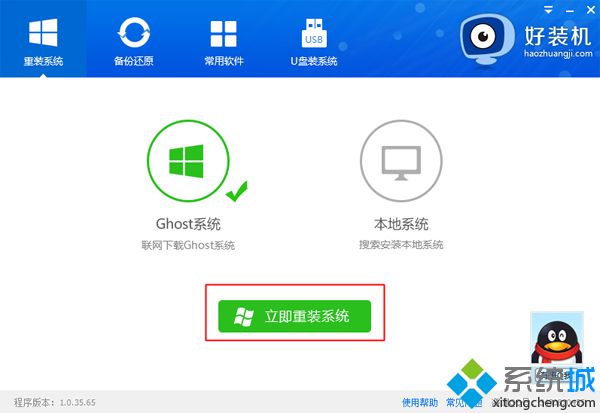 4、首先进行安装环境检测,如果检测不通过,就不能用此方法重装,检测完成后,点击下一步;
4、首先进行安装环境检测,如果检测不通过,就不能用此方法重装,检测完成后,点击下一步;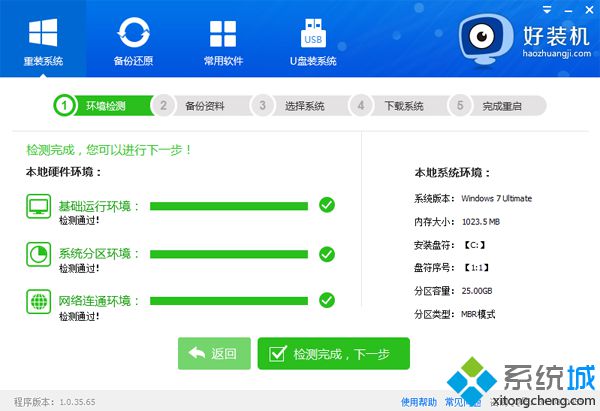 5、勾选需要备份的项目,尤其是桌面文件,点击【备份资料进行下一步】;
5、勾选需要备份的项目,尤其是桌面文件,点击【备份资料进行下一步】;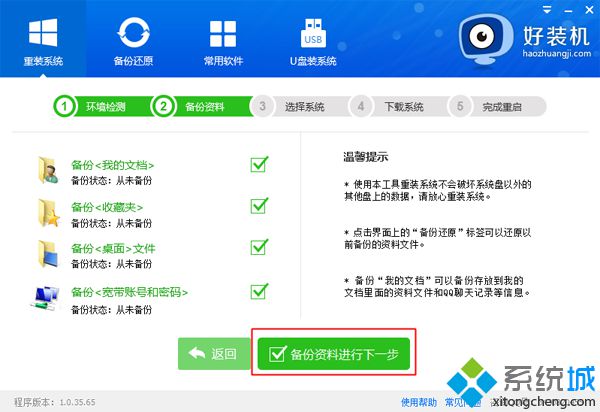 6、接着选择要重装的操作系统,一般情况下单核处理器选择XP,小于1G内存选择xp,4G内存以上建议选择安装64位;
6、接着选择要重装的操作系统,一般情况下单核处理器选择XP,小于1G内存选择xp,4G内存以上建议选择安装64位;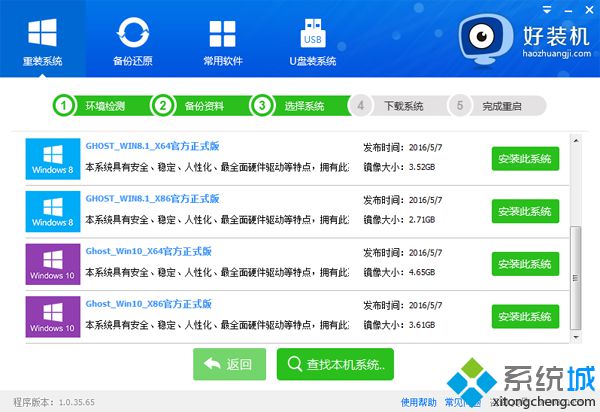 7、往下拉找到ghost xp sp3系统,点击【安装此系统】;
7、往下拉找到ghost xp sp3系统,点击【安装此系统】;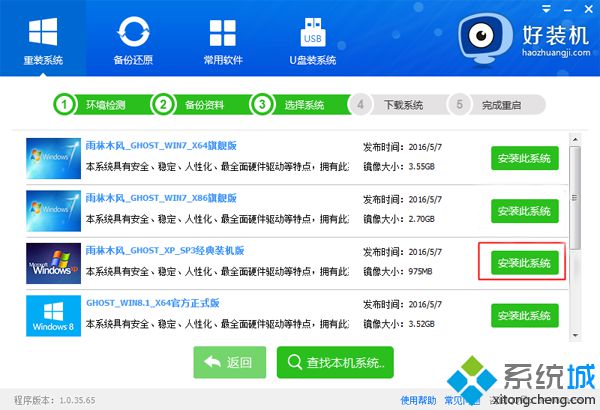 8、接下来就是在线下载xp系统镜像的过程,下载时间根据网速的不同而有所不同;
8、接下来就是在线下载xp系统镜像的过程,下载时间根据网速的不同而有所不同;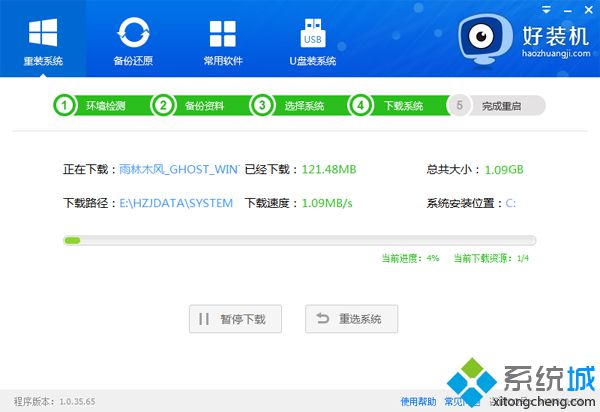 9、xp系统镜像下载完成后,重装工具会自动给电脑安装引导项;
9、xp系统镜像下载完成后,重装工具会自动给电脑安装引导项;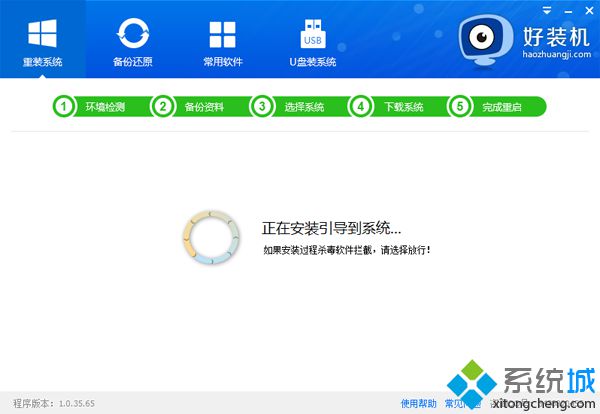 10、引导文件安装好后,提示系统准备就绪,10秒后会自动重启;
10、引导文件安装好后,提示系统准备就绪,10秒后会自动重启;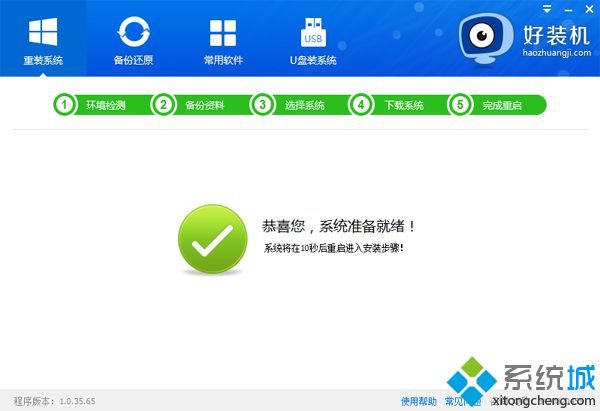 11、电脑重启后,启动管理器界面出现【好装机重装系统】引导项,默认选择这个进入;
11、电脑重启后,启动管理器界面出现【好装机重装系统】引导项,默认选择这个进入; 12、启动进入好装机重装界面,开始一键重装xp系统,这个过程一般3-5分钟;
12、启动进入好装机重装界面,开始一键重装xp系统,这个过程一般3-5分钟;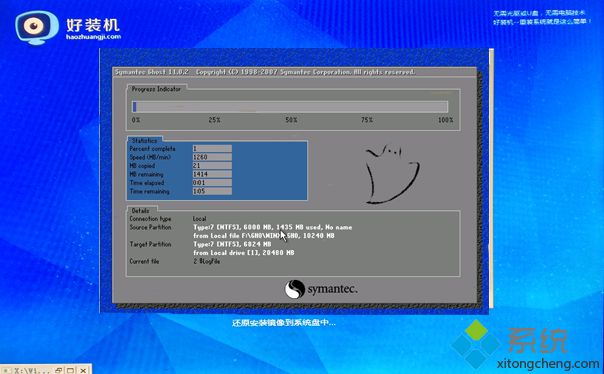 13、进度条结束后,电脑会重启进入这个界面,执行xp系统组件安装、驱动安装、系统配置和激活过程;
13、进度条结束后,电脑会重启进入这个界面,执行xp系统组件安装、驱动安装、系统配置和激活过程;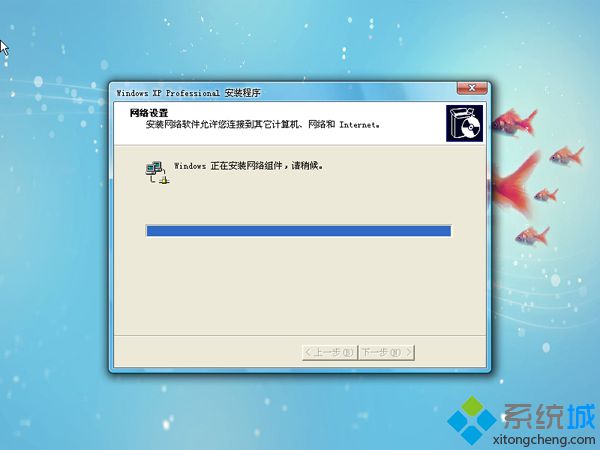 14、整个过程5-10分钟即可安装完成,最后启动进入系统桌面,一键重装xp系统过程结束。
14、整个过程5-10分钟即可安装完成,最后启动进入系统桌面,一键重装xp系统过程结束。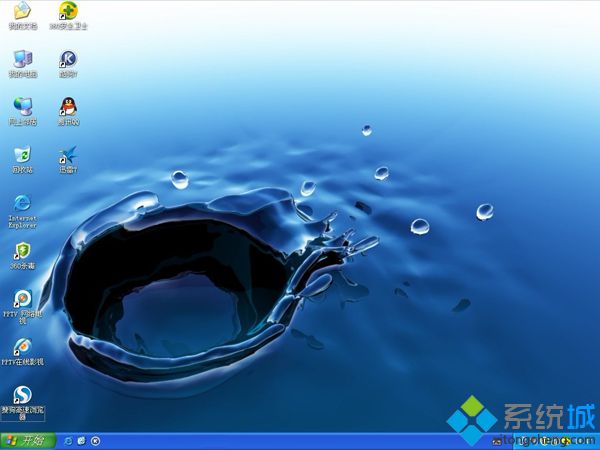
以上就是小编为大家介绍的一键重装xp系统教程,如果当前系统可以正常启动,且有网络连接,都可以使用本文介绍的方法一键重装xp系统。
该文章是否有帮助到您?
常见问题
- monterey12.1正式版无法检测更新详情0次
- zui13更新计划详细介绍0次
- 优麒麟u盘安装详细教程0次
- 优麒麟和银河麒麟区别详细介绍0次
- monterey屏幕镜像使用教程0次
- monterey关闭sip教程0次
- 优麒麟操作系统详细评测0次
- monterey支持多设备互动吗详情0次
- 优麒麟中文设置教程0次
- monterey和bigsur区别详细介绍0次
系统下载排行
周
月
其他人正在下载
更多
安卓下载
更多
手机上观看
![]() 扫码手机上观看
扫码手机上观看
下一个:
U盘重装视频












