技嘉主板怎么装系统|技嘉主板安装系统教程
更新日期:2024-03-23 16:16:47
来源:投稿
手机扫码继续观看

技嘉主板如何装系统?主板是电脑的核心配件,不同品牌不同型号的主板装系统过程都有区别,使用技嘉主板的用户非常多,所以就有不少用户在咨询技嘉主板装系统步骤是怎样的。现在推荐用U盘安装,因为U盘安装方法是比较通用的,实用性强。下面系统小编教大家技嘉主板装系统教程。
安装须知:
1、如果技嘉主板电脑已经有系统且可以正常使用,可以直接解压安装系统
2、如果是新电脑或者系统已经损坏,需要借助可用电脑制作启动盘,然后用U盘重装
3、如果运行内存2G及以下装32位x86系统,内存4G及以上,装64位x64系统
4、如果你技嘉主板是uefi主板,建议在uefi下安装系统:
技嘉主板怎么设置uefi启动
uefi启动u盘安装系统怎么装
相关阅读:
怎么直接在电脑上重装系统
系统崩溃进pe备份C盘桌面数据方法
一、准备工作
1、系统下载:雨林木风ghost win7 64位旗舰优化版V2018.04
2、4G及以上u盘:大白菜u盘启动制作教程
二、U盘启动设置:技嘉主板用u盘装系统按哪个键
三、技嘉主板安装系统步骤如下
1、根据上面的教程制作好U盘启动盘,然后将下载的电脑系统iso文件直接复制到u盘的GHO目录下;
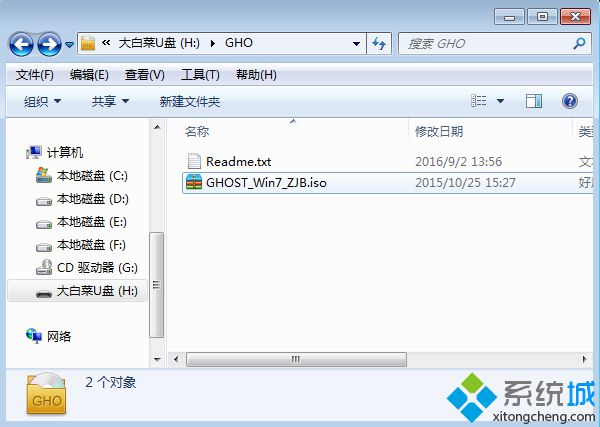 2、在技嘉主板电脑上插入u盘,重启后不停按F12快捷键打开启动菜单,选择U盘选项回车,比如KingstonDT 101,不支持启动键就参考第二点设置BIOS;
2、在技嘉主板电脑上插入u盘,重启后不停按F12快捷键打开启动菜单,选择U盘选项回车,比如KingstonDT 101,不支持启动键就参考第二点设置BIOS; 3、从u盘启动进入到这个菜单,通过方向键选择【02】选项回车,也可以直接按数字键2,启动pe系统,无法进入则选择【03】旧版PE系统;
3、从u盘启动进入到这个菜单,通过方向键选择【02】选项回车,也可以直接按数字键2,启动pe系统,无法进入则选择【03】旧版PE系统;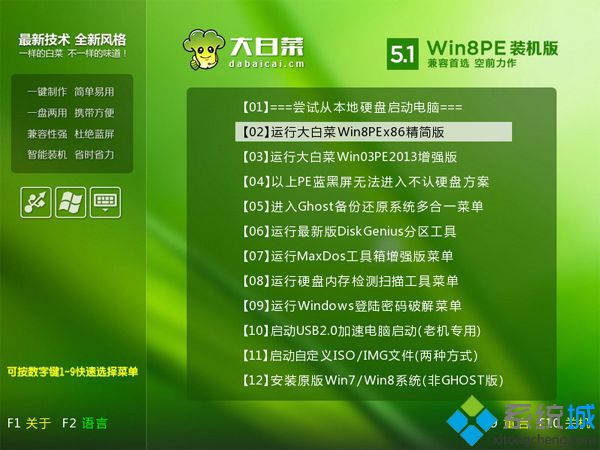 4、进入pe系统,不需要全盘重新分区的直接执行第6步,如果需要重新分区,需备份所有数据,然后双击打开【DG分区工具】,右键点击硬盘,选择【快速分区】,全新硬盘也需要先进行分区;
4、进入pe系统,不需要全盘重新分区的直接执行第6步,如果需要重新分区,需备份所有数据,然后双击打开【DG分区工具】,右键点击硬盘,选择【快速分区】,全新硬盘也需要先进行分区;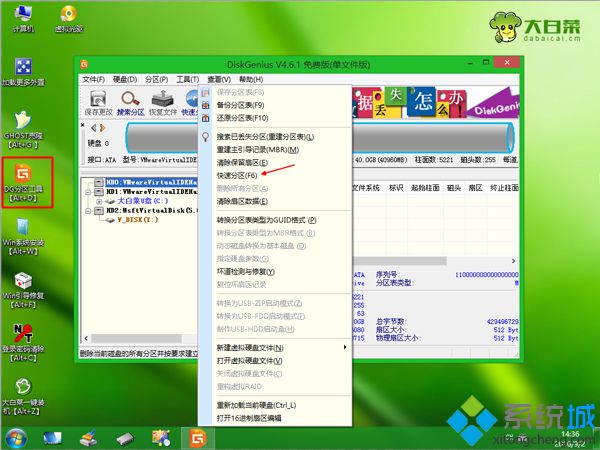 5、设置分区数目和分区的大小,C盘建议50G以上,如果是固态盘,勾选“对齐分区”,默认2048扇区即可,表示4k对齐,不是固态盘,可以不勾选,点击确定,执行硬盘分区过程;
5、设置分区数目和分区的大小,C盘建议50G以上,如果是固态盘,勾选“对齐分区”,默认2048扇区即可,表示4k对齐,不是固态盘,可以不勾选,点击确定,执行硬盘分区过程;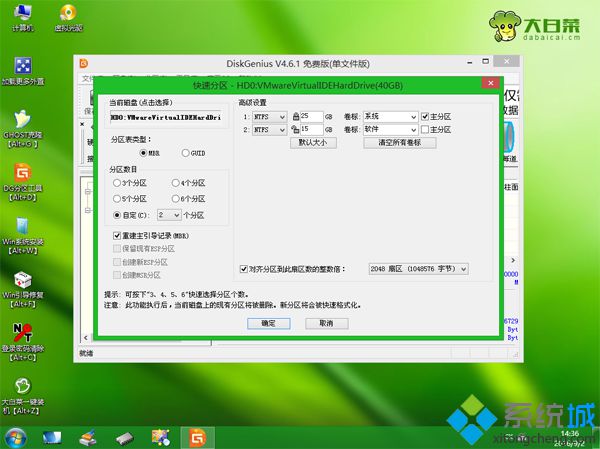 6、硬盘分区之后,打开【大白菜一键装机】,映像路径选择系统iso镜像,此时安装工具会自动提取gho文件,点击下拉框,选择gho文件;
6、硬盘分区之后,打开【大白菜一键装机】,映像路径选择系统iso镜像,此时安装工具会自动提取gho文件,点击下拉框,选择gho文件; 7、然后点击“还原分区”,选择安装位置,一般是C盘,pe中盘符可能显示错乱,如果不是显示C盘,需要根据“卷标”、磁盘大小选择系统盘位置,不能乱选,点击确定;
7、然后点击“还原分区”,选择安装位置,一般是C盘,pe中盘符可能显示错乱,如果不是显示C盘,需要根据“卷标”、磁盘大小选择系统盘位置,不能乱选,点击确定;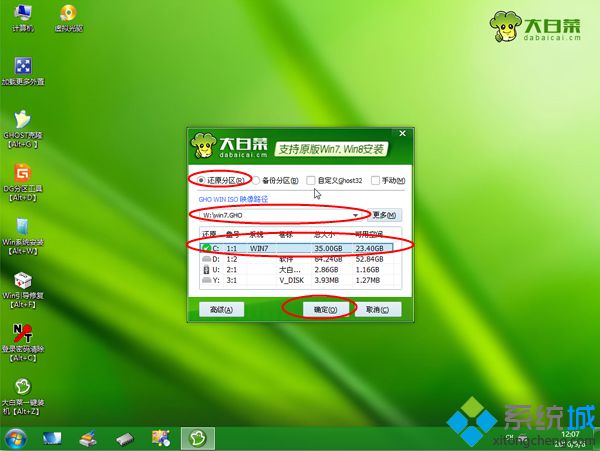 8、此时弹出提示框,勾选“完成后重启”和“引导修复”,点击是开始执行系统安装,之后都是自动安装过程;
8、此时弹出提示框,勾选“完成后重启”和“引导修复”,点击是开始执行系统安装,之后都是自动安装过程;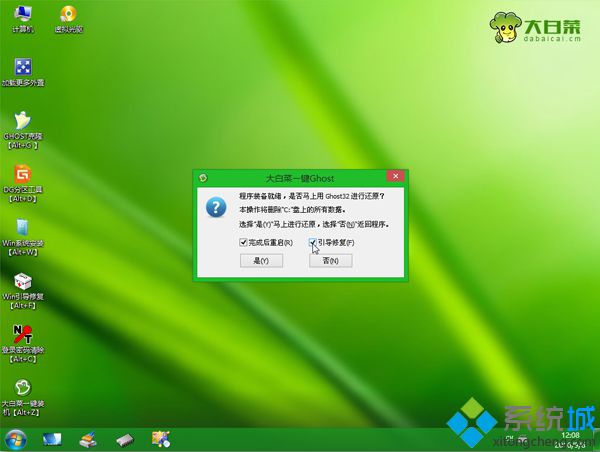 9、转到这个界面,执行系统安装部署到C盘的操作,这个过程需要5分钟左右;
9、转到这个界面,执行系统安装部署到C盘的操作,这个过程需要5分钟左右; 10、进度条达到100%后电脑会自动重启,此时拔出u盘,重新启动进入这个界面,继续进行系统驱动安装、系统配置和系统激活过程;
10、进度条达到100%后电脑会自动重启,此时拔出u盘,重新启动进入这个界面,继续进行系统驱动安装、系统配置和系统激活过程;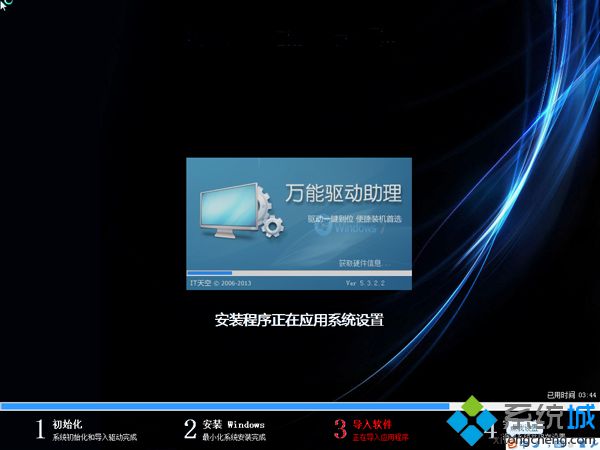 11、过程5-10分钟左右,最后启动进入全新系统桌面,技嘉主板电脑就装上系统了。
11、过程5-10分钟左右,最后启动进入全新系统桌面,技嘉主板电脑就装上系统了。
技嘉主板怎样装系统的方法就为大家介绍到这边,只要有U盘,都可以通过上面的方法来安装,安装过程并不复杂,只要肯动手,都可以变得简单。
该文章是否有帮助到您?
常见问题
- monterey12.1正式版无法检测更新详情0次
- zui13更新计划详细介绍0次
- 优麒麟u盘安装详细教程0次
- 优麒麟和银河麒麟区别详细介绍0次
- monterey屏幕镜像使用教程0次
- monterey关闭sip教程0次
- 优麒麟操作系统详细评测0次
- monterey支持多设备互动吗详情0次
- 优麒麟中文设置教程0次
- monterey和bigsur区别详细介绍0次
系统下载排行
周
月
其他人正在下载
更多
安卓下载
更多
手机上观看
![]() 扫码手机上观看
扫码手机上观看
下一个:
U盘重装视频












