xp系统给EXCEL表格添加开发工具栏的方法
更新日期:2024-03-23 16:49:42
来源:投稿
windowsxp系统怎样在WPS或者EXCEL表格上方添加开发工具栏?很多用户都表示自己不懂得开发工具怎么添加,感觉非常烦恼。今天,系统小编就给大家分享一下在表格中添加这个开发工具栏的具体步骤。
具体如下:
1、如图所示是我随意打开的一份表格,大家需要注意的是表格的上方的大选项栏,很明显就是大家常用的一些功能,然后并没有开发者选项这一栏对吧!
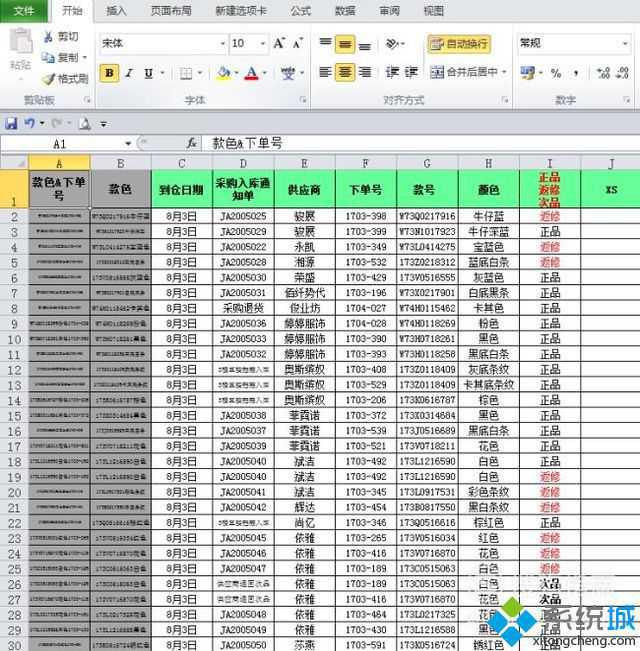
2、我们先点击文件栏,这样就会弹出如图所示的界面框来。文件栏下就会有许多的隐藏项,这些功能对要么是我们不怎么常用到的像保存并发送,要么是我们很简单就操作了的像保存。
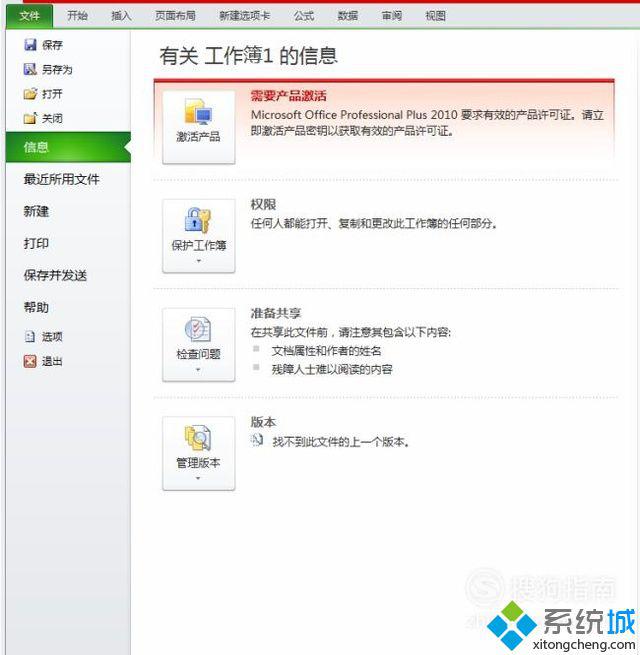
3、在上一步我们点击选项,这样Excel选项界面框就自动的弹出来了如图所示。有常规,公式 ,校对,保存,语言,高级,自定义功能区,快速访问工具栏,加载项,信任中心等选项。
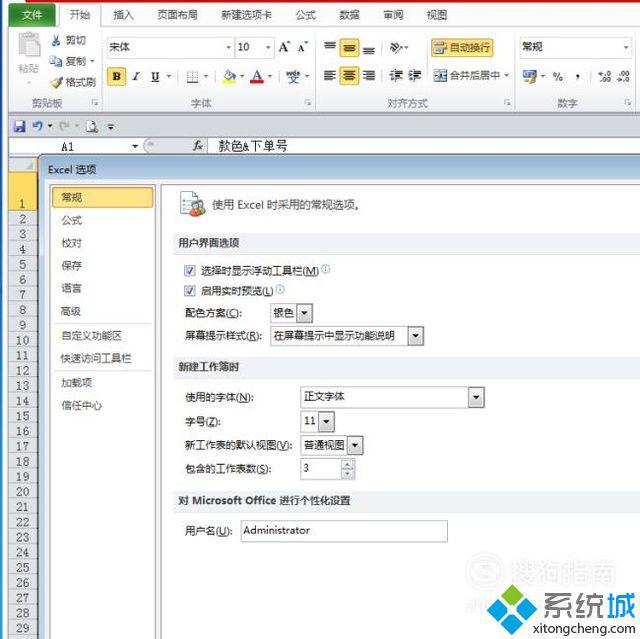
4、这里我们选择了自定义功能区,大家可以看到自定义选项卡下面是有很多的选项的,打了勾的就是已经选用过了的功能在表格中也是可以找到的,而开发工具这个前面是没有被打勾选中的。
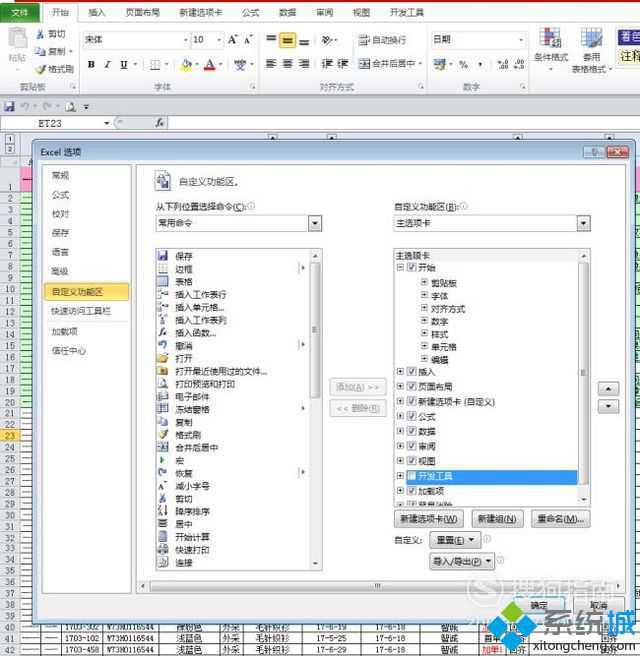
5、在主选项卡的下面有一个开发工具,我们要在它前面的那个小方框里用鼠标点点击一下,这样就打上了一个小勾如图所示表示我们在表格启用它,然后点击确定。
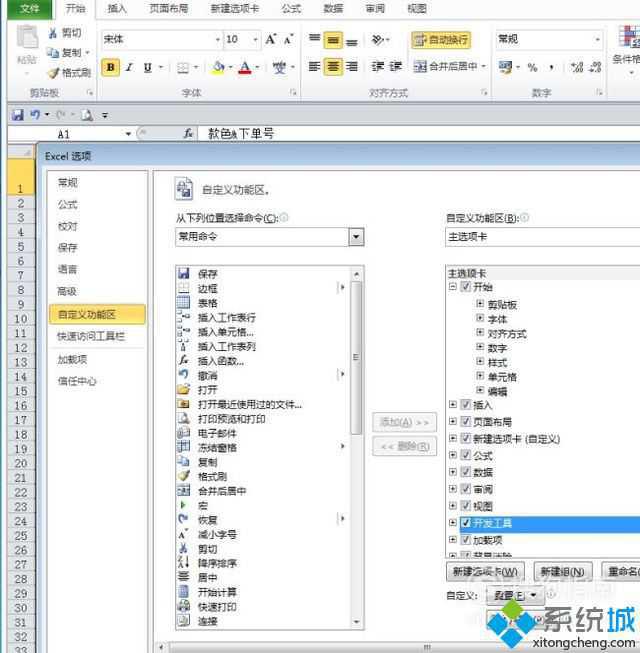
6、当我们再次回到表格的时候,大家可以看到是不是多了一个选项栏了,表格的上方出现了开发工具栏了,有了这个栏我们在做数据的时候就会方便很多。
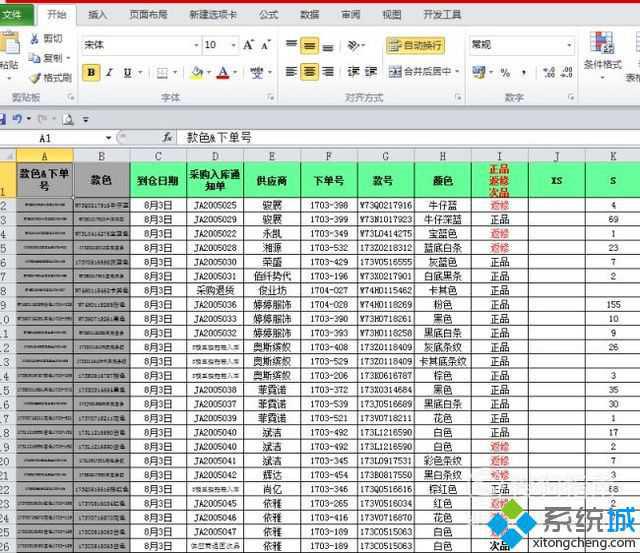
7、我们还需要看一下这个开发工具栏是否真的添加成功了,这里我们需要用鼠标点击一下开发工具,这样它下面的所有功能就出来了,这样我们就添加成功了。今天就给大家讲解到这里了,大家可以下去试一试。

xp系统给EXCEL表格添加开发工具栏的方法就介绍到这里了。方法并不复杂,感兴趣的朋友们,不妨都尝试操作看看!
- monterey12.1正式版无法检测更新详情0次
- zui13更新计划详细介绍0次
- 优麒麟u盘安装详细教程0次
- 优麒麟和银河麒麟区别详细介绍0次
- monterey屏幕镜像使用教程0次
- monterey关闭sip教程0次
- 优麒麟操作系统详细评测0次
- monterey支持多设备互动吗详情0次
- 优麒麟中文设置教程0次
- monterey和bigsur区别详细介绍0次
周
月












